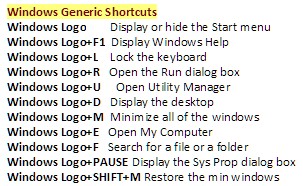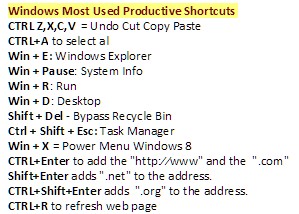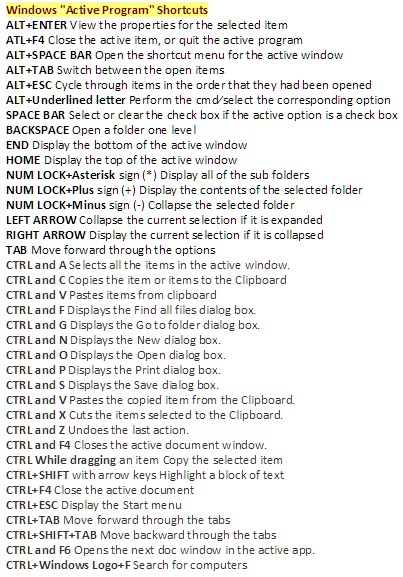Windows Shortcuts
Windows Shortcuts allow you to access shortcuts from most different Windows Operating Systems covering from XP to Windows 10
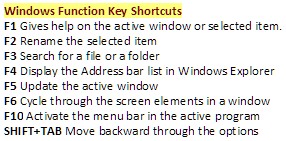
Windows 10 Keyboard shortcuts More Windows 10 Keyboard shortcuts |
Console Tips ⁄ Shortcuts The \ is Always Used for Dir Navigation and ⁄ Always Used for Parameters mode [width],[height] mode 120,40 color [attr] – 2 Hex #’s Background and Foreground of console Try color ⁄? or try this – Use “color 0a” – East to remember! tree [drive:][path] [⁄f] [⁄a] ⁄f = File Listing as well, ⁄a= Output to text file ex: tree ⁄a d:\users\s184 > d:\temp\mydrive.txt rd [⁄s] [drive:]path ⁄s = Deletes Non-Empty folders, prompt $m$p$g – Prompt alone resets back to default help = [any command] ⁄? ex: help del ⁄? > Redirect output to file > ex: systeminfo > c:\mycpcinfo.txt >> Append output to file >> ex: systeminfo >> c:\mycpcinfo.txt Up Arrow ⁄ Down Arrow = cycle through the previous commands Right Arrow = Enters, char by char, the last cmd you executed. TAB = Command completion like Linux && – Run Mult Commands – ex: ipconfig && netstat Pipeline = [some command] | notepad = Send output of cmd to notepad Shift key held down – right-clicking a folder = “Open Cmd Prompt Here” Alt+Enter = Switch to⁄from full screen mode Insert = Toggle Insert⁄Overwrite Ctrl-C = Abort current command⁄typing Shortcut Commands for System Info – Copy and Paste Enable the Built-in Master Admin Acct = net user administrator ⁄active:yes Physical Memory = systeminfo | findstr ⁄C:”Total Physical Memory” Physical Memory = wmic MEMORYCHIP get BankLabel,DeviceLocator,Capacity,Tag System Type = systeminfo | findstr ⁄C:”System type” OS Install Date = systeminfo | findstr ⁄C:”Install Date” Last Boot Time = systeminfo | findstr ⁄C:”System Boot Time” Find BIOS Info = systeminfo | findstr ⁄C:BIOS Find BIOS Manufacturer = wmic bios get manufacturer, smbiosbiosversion Motherboard Serial Number = wmic bios get serialnumber Model = wmic computersystem get model,name,manufacturer,systemtype Symbols Type Symbols Using the ALT Key Alt-Key-Symbols PC Alt-Key-Symbols MAC How to Type the Copyright Sign = (C) Works in MS Word Type a left parentheses (, then the letter C, and then a right parentheses ) Example Below: For a Registered Trademark Symbol ® Press and Hold ALT followed by the numbers on the keypad
|
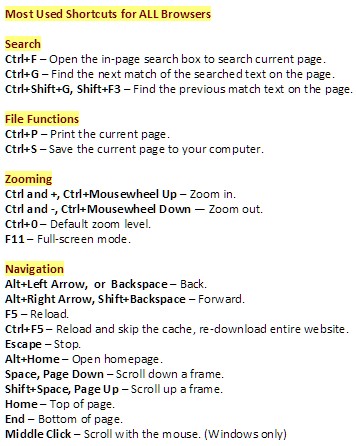 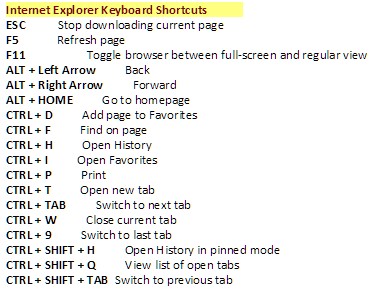 Microsoft Edge Keyboard Shortcuts Ctrl+D – Adds current site to favorites or reading list Ctrl+J – Launches downloads pane Ctrl+I – Opens favorites pane Ctrl+H – Opens history pane Alt+C – Launches Cortana Ctrl+Shift+R – Enables users to enter reading view F12 – Launches F12 Developer Tools F7 – Switches caret browsing on for current tab Ctrl+K – Opens duplicate tab Ctrl+Shift+P – Opens new InPrivate Browsing window Google Chrome Shortcuts ALT + F4 Close current window ALT + HOME Open homepage ALT + SHIFT +B Open Bookmark manager CTRL + B Toggle Bookmarks on⁄off CTRL + H View History CTRL + N Open new window CTRL + T Open new tab CTRL + O Open a file from your computer in Google Chrome CTRL + P Print page CTRL + W Close current tab CTRL + 9 Switch to last tab CTRL + SHIFT + B Open the Bookmark manager CTRL + SHIFT + N Open a new window in incognito mode CTRL + SHIFT + T Reopen the last tab you’ve closed (Chrome remembers last 10) CTRL + TAB Switch to next tab CTRL + Page Up Switch to previous tab CTRL + Page Down Switch to the next tab CTRL + (click hyperlink) Open link in new tab in the background SHIFT + (click hyperlink) Open link in a new window Firefox Keyboard Shortcuts ESC Stop downloading current page F5 Refresh F11 Full screen view ALT + HOME Go to homepage ALT + Left Arrow Back ALT + Right Arrow Forward CTR + + Zoom In CTR + – Zoom Out CTRL+ 0 Zoom Reset CTRL + K Select a search bar CTRL + TAB Switch tabs CTRL + D Add bookmarks CTRL + B Open Bookmarks CTRL + P Print CTRL + R Reload CTRL + T New Tab CTRL + N New Window SHIFT + ENTER Open link in new window Articles on Shortcuts 200 Keyboard Shortcuts 46 Shortcuts That Increase Your Productivity In Win10 Make Your Own Shortcut Keys In Windows 10 Windows 10 Windows 10 Virtual Desktop Shortcuts |
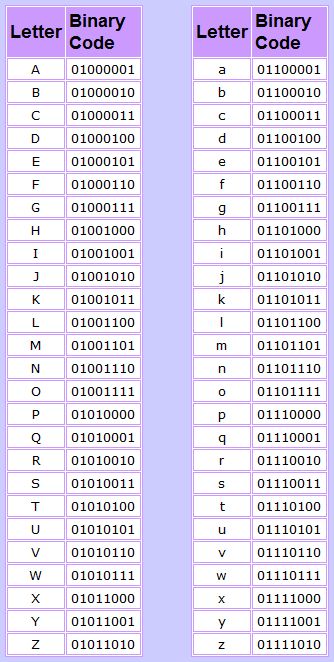
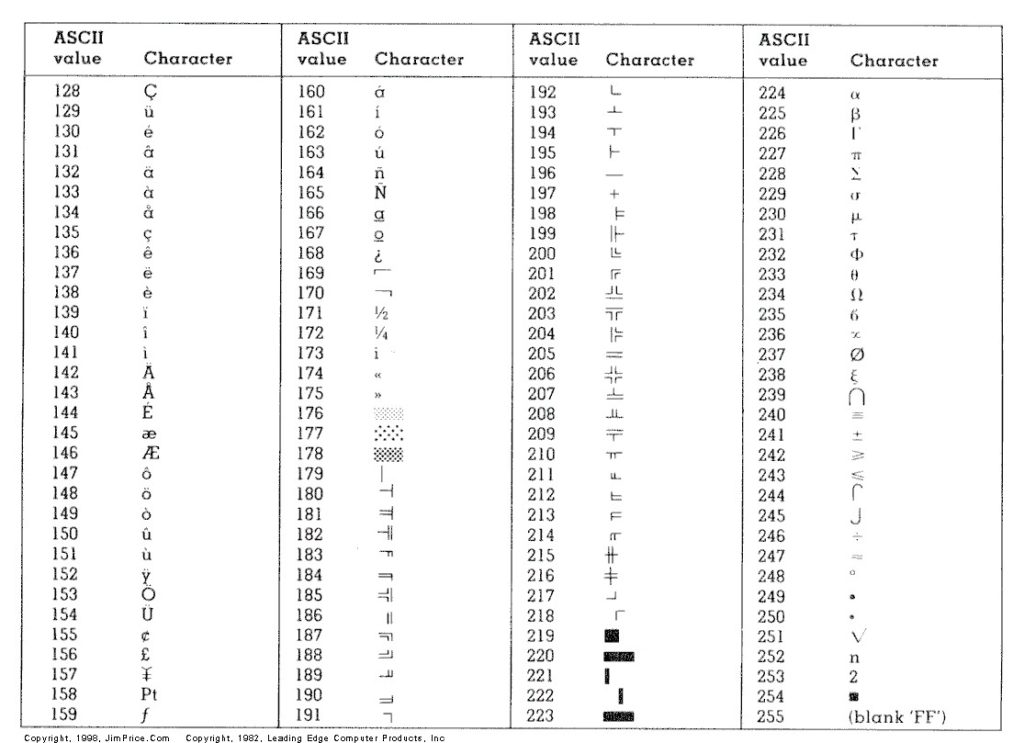
Windows 10 Large List of Shortcuts