Windows 10 Repairs
Windows 10 Repairs
Use the System File Checker tool to repair missing or corrupted system files
System File Checker is a utility in Windows that allows users to scan for corruptions in Windows system files and restore corrupted files. This article describes how to run the System File Checker tool (SFC.exe) to scan your system files and to repair missing or corrupted system files. If a Windows Resource Protection (WRP) file is missing or is corrupted, Windows may not behave as expected. For example, some Windows functions may not work, or Windows may crash.
Run the System File Checker tool (SFC.exe)
To do this, follow these steps:
- Open an elevated command prompt. Open search Windows Key + Q (Windows 10) type CMD and right click on CMD in the search results and choose (Run As Administrator)
-
If you are running Windows 10, Windows 8.1 or Windows 8, first run the inbox Deployment Image Servicing and Management (DISM) tool prior to running the System File Checker. (If you are running Windows 7 or Windows Vista, skip to Step 3.)
Type the following command, and then press Enter. It may take several minutes for the command operation to be completed.
Important: When you run this command, DISM uses Windows Update to provide the files that are required to fix corruptions. However, if your Windows Update client is already broken, use a running Windows installation as the repair source, or use a Windows side-by-side folder from a network share or from a removable media, such as the Windows DVD, as the source of the files. To do this, run the following command instead:
Note: Replace the C:\RepairSource\Windows placeholder with the location of your repair source. For more information about using the DISM tool to repair Windows, reference Repair a Windows Image.
-
At the command prompt, type the following command, and then press ENTER:
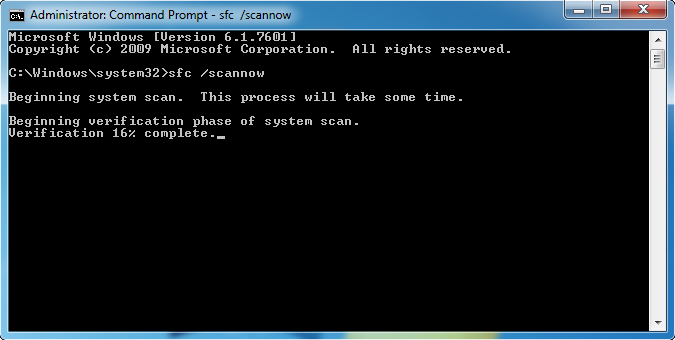
The sfc /scannow command will scan all protected system files, and replace corrupted files with a cached copy that is located in a compressed folder at %WinDir%\System32\dllcache.
The %WinDir% placeholder represents the Windows operating system folder. For example, C:\Windows.
Note Do not close this Command Prompt window until the verification is 100% complete. The scan results will be shown after this process is finished.
-
After the process is finished, you may receive one of the following messages:
-
This means that you do not have any missing or corrupted system files.
-
To resolve this problem, perform the System File Checker scan in safe mode, and make sure that the PendingDeletes and PendingRenames folders exist under %WinDir%\WinSxS\Temp.
-
To view the detail information about the system file scan and restoration, go to How to view details of the System File Checker process.
-
To repair the corrupted files manually, view details of the System File Checker process to find the corrupted file, and then manually replace the corrupted file with a known good copy of the file.
-
Fix Windows 10 / Fix Windows 8 / Fix Windows 7
FixWin for Windows 10
FixWin for Windows 8
FixWin for Windows 7
Windows Repair Toolbox
Tweaking’s.- Windows Repair
Tweaking’s – Tech Toolbox