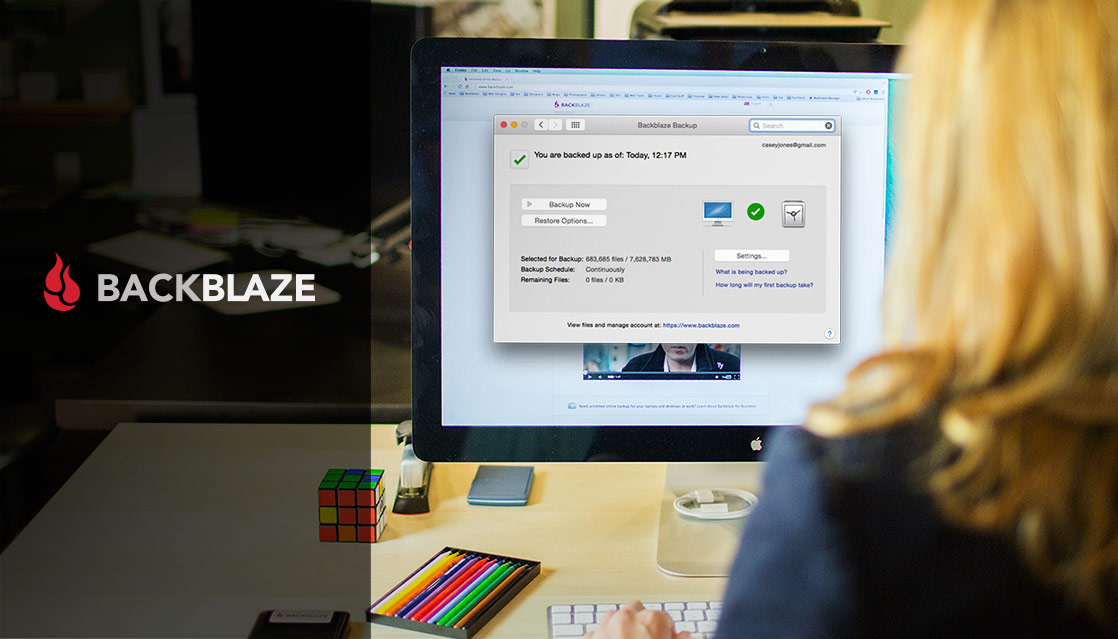Backup that iPhone
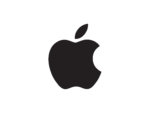
Backup that iPhone or end up like a casualty with a phone full of bugs that Apple has failed to catch in time and ends up causing you more drama.
iPhone Backup Overview
Mobile phones have become the bedrock upon which we build our digital lives but unfortunately by their nature phones are almost always in danger of getting lost, damaged, or stolen. Most iPhone users think their phones are automatically backed up to iCloud. However unless you pay for an upgrade you are only backing up a maximum of 5GB of iPhone data. That means you will likely lose all of your precious photos, contacts and files unless you have a backup plan in place.
Having a good backup strategy means that you’re protected no matter what happens. Fortunately backing up your iPhone isn’t that difficult. In this guide we take a look at the different options for backing up your iPhone.
Apple’s Backup Solutions
Some may claim that their apps or services can back up your phone, but because of software limitations, they can only do so in part. iCloud and iTunes are the only truly complete options, backing up not only photos and videos, but also your contact list, text messages, applications data, and settings from your iPhone. That being said there are still some issues with relying solely on Apple’s standard iPhone backup solutions. Let’s take a closer look.
iCloud
An included feature on every iPhone with at least iOS 5, iCloud will back up your iPhone’s data automatically, but first you have to turn the feature on.
Turning on iCloud Backup:
- Connect your device to a Wi-Fi network.
- Tap Settings > iCloud > Backup.
- Turn on iCloud Backup if it isn’t already turned on.
- Make sure you are on a WiFi connection and tap Back Up Now
- Check your backup by tapping Settings > iCloud > Storage > Manage Storage, and then select your device. You should see your latest backup listed.
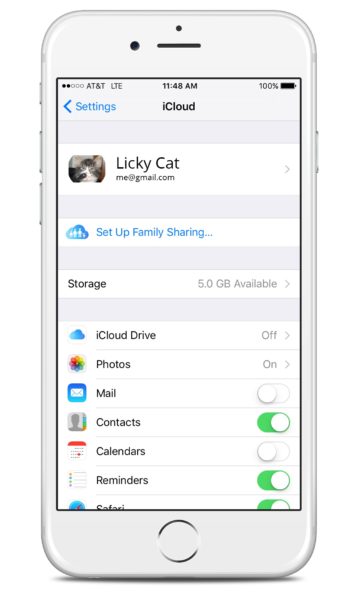
The first 5GB of files with iCloud Backup are free. If you want more than 5GB of storage in your iCloud backup, you’ll have to pay a monthly fee. For 50GB you’ll pay $0.99 per month. For 200GB the cost is $2.99 per month. And for 1TB Apple charges $9.99 per month. These prices might not seem steep, but they’re still significantly higher than the prices of most online data storage services.
Photos and videos can fill up your free 5GB fast. If you take a lot of pictures and still opt for iCloud Backup, you can choose to back up your most recent 1000 photos in My Photo Stream, and they won’t count against your storage limit. Today’s iPhones store up to 128GB of data so even with a 1,000 photos in My Photo Stream and 5GB of free iCloud storage you can easily run out of free storage.
iTunes
To backup using iTunes, you need to have a computer (PC or Mac) running iTunes. Then you need to allow your phone to communicate with your computer—either through Wi-Fi or by connecting the devices with a USB cord. Backing up via iTunes to your computer is pretty straight forward. Just following these steps:
- Download iTunes
- Open iTunes
- Connect your iPhone to your computer
- Click File > Devices > Backup or click “Backup Up Now” from Summary page
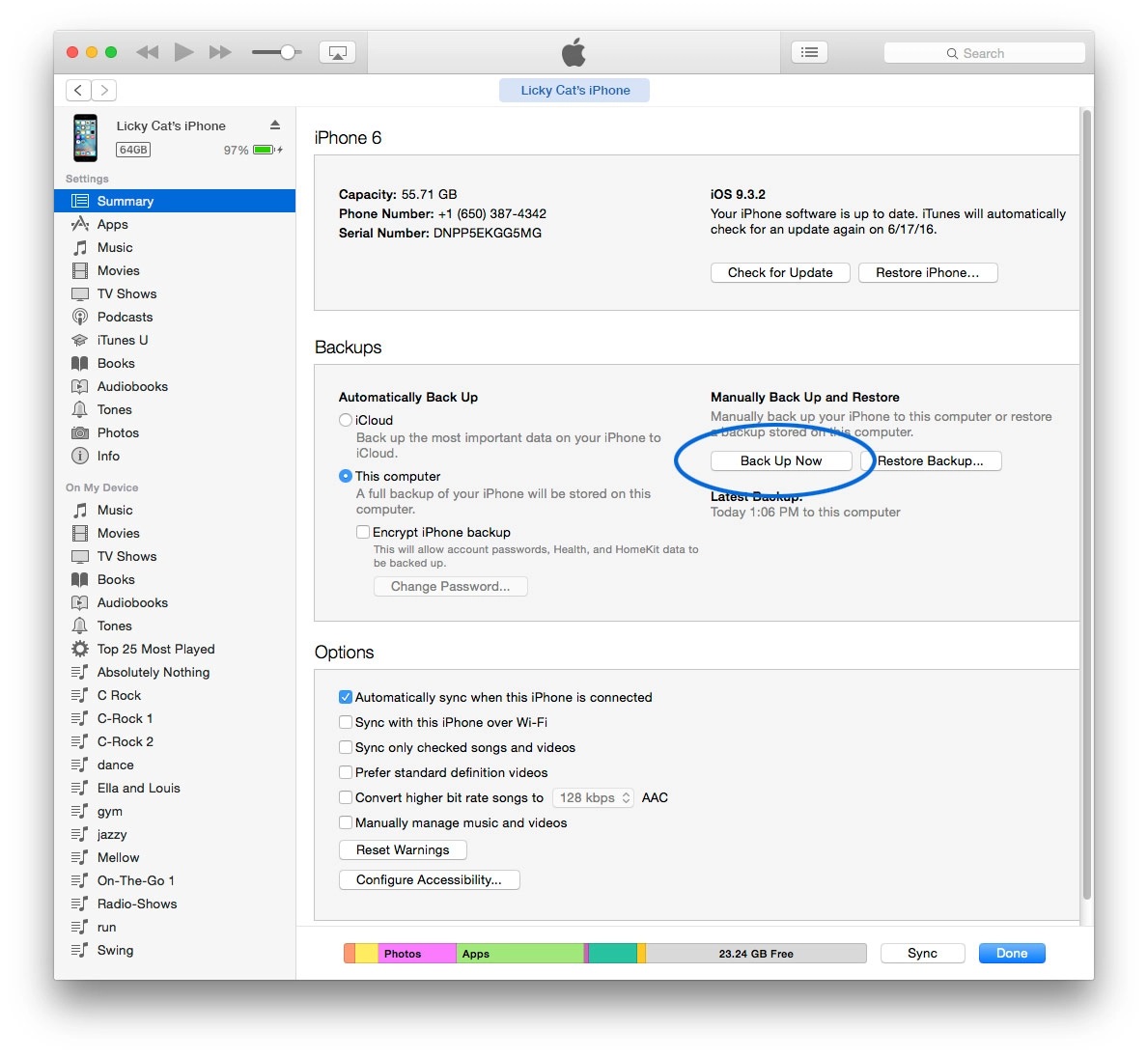
Using this method you can backup everything from your iPhone – photos, videos, text messages, application data, etc., from your iPhone to your computer as often as you wish. Since iTunes is free your backup is free. Still there are a couple of things to remember when using this method.
- You have to remember to do the backup. It is a manual operation, not automatic. It only takes a few minutes, but your initiative is required. You can make this automatic, but most people find that this uses a lot of network bandwidth (think LTE, 3G and 4G) at the wrong times and end up turning it off.
- You need to have enough free space on your computer’s hard drive to store the iPhone backup. Again with up to 128GB of storage on your iPhone, that could be an issue.
The primary advantage to using iTunes is that everything on your iPhone can be backed up via iTunes and can be restored using iTunes. With iTunes your iPhone can also easily be backed up to your computer. For completeness, you should back up your computer, more on that later on, but first let’s look at non-Apple backup solutions.
Online Storage Options
Online storage services are applications that run on your iPhone and backup or sync information from your iPhone into the “cloud”, i.e. the cloud storage for the application you are using.
Online storage services are typically less expensive than purchasing storage with iCloud, and if you’re not sure you’ll stick with Apple forever, they give you the freedom to switch to Android and still have access to all your data via your phone. Online storage services are not comprehensive backup solutions: they typically only backup photos, videos (sometimes) and contacts and don’t back up text messages, voicemail, settings, applications, application data, and other things you only use on your phone.
Although far from a complete backup solution online storage services are an excellent supplement when you run out of room on your free iCloud backup. They can also serve as an alternative backup solution when your computer no longer has enough space for your iTunes backup. An additional benefit is if you have Internet access you will always be able to access your files, even if you’re not using your own devices.
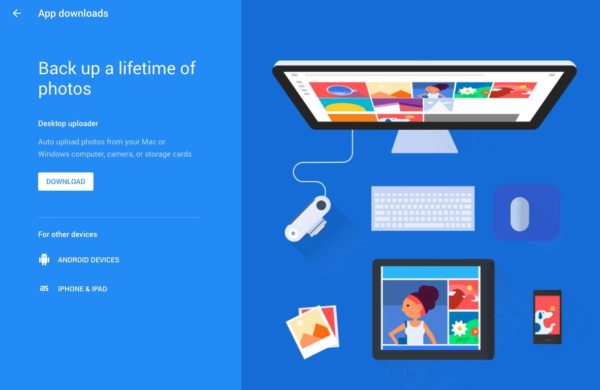
With online storage services you can upload and store your photos, videos, and other files online. You can upload them from your phone or your computer, and you can view or share them with people, either online or via the service’s iPhone app. Although a lot of the files you save with an online storage service will have to be uploaded manually, many services will automatically back up photos when they are saved on your phone so you don’t have to move each file yourself.

Google Drive, Microsoft OneDrive, Amazon Cloud Drive, and Dropbox are some of the most widespread online storage services, but there are many more out there. Some of these services have separate apps that you can download to take advantage of individual features. You can download Google Photos, a separate app from Google Drive, to manage your photos online. You can also set up your mail, contacts, calendar, and notes to sync with services like Gmail and Outlook.
One option is to use iCloud storage to back up your apps, contacts, text messages, and settings, and download Google Photos to store your image library. There are many options available and you can mix and match possibilities until you find the combination that’s right for you.
The Most Complete iPhone Backup Solution: Layered Backup
At the core of every backup plan is having one central place where you want to store all of your digital stuff; photos, videos, contacts, etc., regardless of the where they come from: your iPhone, Facebook, image scans, the Internet, etc. Typically this is your home computer or laptop. To ensure the safety of your iPhone data simply back it up to your computer and then backup your computer to the cloud.
To ensure the most complete backup of your iPhone follow these steps:
-
- Start with real time backup:
Use the My Photo Stream and iCloud (Free) to keep your phone backed up as you use it.
- Start with real time backup:
- Next backup your iPhone to your computer:
You can use either or both of the following methods:- Use iTunes on your computer and backup your iPhone on a regular basis, at minimum once a month but preferably more often, especially if you take a lot of photos. This will backup everything from your iPhone to your computer.
- Use an online storage application on your iPhone to automatically sync/share/copy your photos and videos to your computer. Remember this will most likely not move your text messages, application data, etc. from your iPhone to your computer. Also these applications are not free and can be complicated to set up, but unlike iTunes they are automatic.
- Finally backup your computer to the cloud:
Having done the previous steps, your computer now contains your iPhone data along with all of your other digital files. The next step is to backup your computer to the cloud to protect all of your data. Backblaze offers unlimited online backups so you don’t have to worry about picking which files to backup, just automatically backup all of your files.
Following the layered backup steps above will mean you can lose your iPhone and still have everything you need backed up. If you get a new iPhone you can do a restore using iTunes in minutes. If you change to an Android device, your photos and videos can be easily retrieved from your computer. Even if you lose your iPhone and your computer, you still have everything automatically backed up online. With the layered approach your iPhone becomes part of your overall backup plan and you enjoy the highest level of protection.