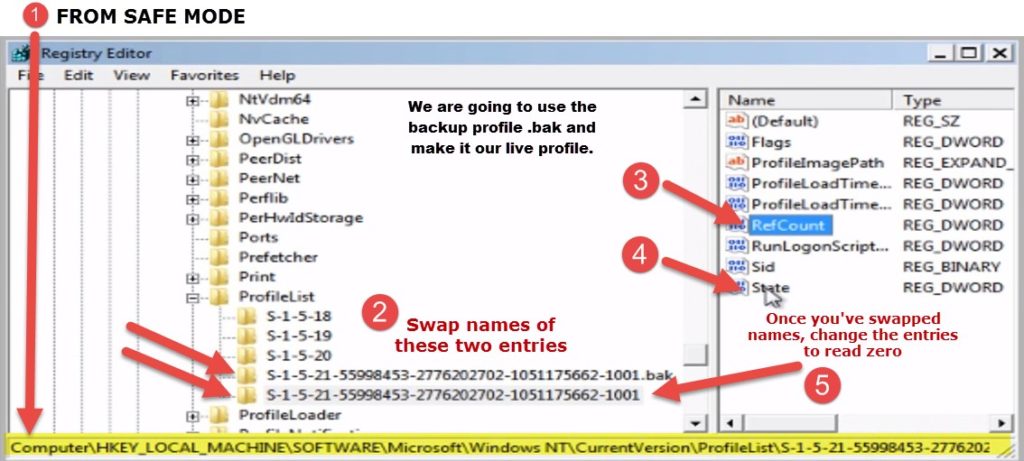Repairing Profiles Articles
Repairing Profiles Articles
What are Window’s User profiles?
Your user profile is a collection of settings that make the computer look and work the way you want it to. It contains your settings for desktop backgrounds, screen savers, pointer preferences, sound settings, and other features. User profiles ensure that your personal preferences are used whenever you log on to Windows. A user profile is different from a user account, which you use to log on to Windows.
Each user account has at least one user profile associated with it.
Correcting or Fixing a Corrupt User Profile in Windows 7 – Copy and Restore Method
1 – Restart your computer. This releases any locks Windows may have on the profile folders.
2 – Log on with an account with administrative priviledges.
3 – Move C:\Users\%username% to a safe location (%username% being the account that has the corrupt profile)
4 – Delete C:\Users\TEMP, if it exists.
5 – Delete the profile registry key from: “HKEY_LOCAL_MACHINE\SOFTWARE\Microsoft\WindowsNT\CurrentVersion\ProfileList”
6 – You can confirm you’re choosing the right registry key by checking the value “ProfileImagePath” to make sure you pick the right profile.
7 – Reboot the computer and log in as the “broken” user to make Windows recreate the profile automatically.
8 – Restore any documents, favorites, desktop, files, etc. from the original profile folder you moved in the third step.
Correcting or Fixing a Corrupt User Profile in Windows 7 – Not deleting the Profile method
1. Login using another local administrator account. (Make one if there isnt another).
2. Open regedit and navigate to HKLM\SOFTWARE\Microsoft\Windows NT\CurrentVersion\ProfileList Find the key on the left that corresponds to the corrupted profile.
Note the value of the string on the right called GUID. Look for one with a .bak which should contain the true profile details
(verify with the user path for the profile). – If there is no .bak version – this method will not work.
3. To be safe – recommend right clicking on the existing ProfileGuid and the .BAK version and exporting them to a safe place on your hard drive
4. Simply delete the ProfileGuid registry folder that is using c:\users\temp that is associated with the .bak version
5. Rename the .bak version by removing .bak from the registry folder name
6. Log off the secondary account you are in and log back in as the primary account that was corrupted
7. If it works – your good to go! If not – resort to the delete the profiles method – but be sure to make backups of the profile folders.
Correcting or Fixing a Corrupt User Profile in Windows 7 – Error = “You are logged into a Temporary Profile.” Deleting the Profile method
This problem seems to happen more frequently when it is a member of a domain.
1 – Restart your PC to release the locks on your profiles.
2 – Log on with another administrative account.
3 – Delete the following folder: (you could also follow the steps below by simply renaming the bad profile to .bak) C:\Users\%username%
4 – Delete the following folder: C:\Users\TEMP
5 – Browse to
HKEY_LOCAL_MACHINE\SOFTWARE\Microsoft\WindowsNT\CurrentVersion\ProfileList
Find the registry key that has the “ProfileImagePath” entry that matches the username of the account.
Make a note of the GUID entry a few lines above, you will need this later. Now delete the entire registry key from the “ProfileList” folder.
6 – Now in the registry, browse one folder above to
HKEY_LOCAL_MACHINE\SOFTWARE\Microsoft\WindowsNT\CurrentVersion\ProfileGuid
Delete the registry key (that matches the GUID you made note of in Step 5) from the folder.
7 – Reboot
7 – Reboot

Correcting or Fixing a Corrupt User Profile in Windows Vista
1 – Restart your PC to release the locks on your profile.
2 – Log on with another administrative account
3 – Delete C:\Users\%username%
4 – Delete C:\Users\TEMP
5 – Delete the registry key matching your SID from
HKEY_LOCAL_MACHINE\SOFTWARE\Microsoft\WindowsNT\CurrentVersion\ProfileList
vista-profile-list-registry
Check the value “ProfileImagePath” to make sure you pick your own profile.
6 – Restart once again and then you’re done!
Windows 8 keeps loading with Temporary profile
Enable Built Admin account.
a) Press Windows and x key together on your desktop screen.
b) Click on Command Prompt (admin).
c) Type: net user administrator ⁄active: yes
Note: Please follow the same steps and type net user administrator ⁄active: no to disable admin account after the troubleshooting is done
After enabling Built-in admin, please try with the steps below:
Perform SFC Scan
Please follow the steps to perform SFC Scan:
a. Press “Windows Key + Q” to open Charms Bar.
b. Type “cmd” without quotes in the search box.
c. On the left pane, right click on the “cmd” option and select “Run as Administrator”.
d. Type ‘sfc ⁄scannow’ without quotes and hit enter.
Note: It may ask for windows installation DVD to fix and to enable SFC to make more than minor repairs. Some files saved on your
computer might get deleted when fixing corrupted files.
Perform Microsoft Safety Scanner to scan your computer for infections.
To download and run the Microsoft Safety Scanner, follow these steps:
a) Go to the Microsoft Safety Scanner site at: Microsoft Safety Scanner (http:⁄⁄www.microsoft.com⁄security⁄scanner⁄en-us⁄default.aspx)
b) Click Download Now.
c) If prompted, click Run. Follow the on-screen instructions to download and install the Microsoft Safety Scanner. When prompted, add a shortcut to the Microsoft Safety Scanner to your desktop.
d) From your desktop, double click the Microsoft Safety Scanner icon. When the Microsoft Safety Scanner program launches, click Scan Type, then click Full Scan, then click Next.
e) After the scan is complete, remove all detected malware entries
Note: Any data files that are infected may only be cleaned by deleting the file entirely, which means there is a potential for data loss.
Microsoft resources and guidance for removal of malware and viruses (Microsoft Safety Scanner).
From Built in administrator account create a new user account and transfer the profile data.
Please follow the steps below to do that:
a) Press Windows and x together and select Windows Explorer.
b) Click on View tab and Click on Options at the top right corner.
c) Click the View tab, and then click Show hidden files, folders, and drives.
d) Uncheck the box which states Hide protected operating system files.
e) Click Yes to confirm, and then click OK.
f) Locate the C:\Users\Old_Username folder, where C is the drive that Windows is installed on, and Old Username is the name of the profile you want to copy files from.
g) Select all of the files and folders in this folder, except the following files:
•Ntuser.dat
•Ntuser.dat.log
•Ntuser.ini
h) Right click and Select Copy.
i) Locate the C:\Users\New_Username folder, where C is the drive that Windows is installed on, and New Username is the name of the new user profile you created.
j) Right click inside the folder and select Paste.
k) Restart your PC and check if you are able to log in to default profile.
ADDED NOTES⁄COMMENTS
Actually, I JUST had this issue myself. I had to clone my partition to a new hard drive and this first messed up my c <-> d drive lettering. After a few hours to fix this,
I started to have this same issue with the TEMP profile. I searched around within the Registry and found an entry here;
HKEY_LOCAL_MACHINE\SOFTWARE\Microsoft\Windows NT\CurrentVersion\ProfileList
If you look within one of the sub-keys within that (on mine it was called 5-1-5-21-557812858-3650550099-3850275229-1001), you will find a key called ‘ProfileImagePath’.
Ensure that key is pointing to the right directory. Once I pointed it to the right hdd, my TEMP profile issue was fixed.
If you delete the \user\bad_user_profile, then delete the entire sub-key containing the reference to the bad profile, next attempt to log in will treat the user and
brand new and rebuild everything correctly.
Windows 7 Profile Corruption
You find that clicking upon a users profile, you get the “The user profile service failed the logon. User profile cannot be loaded”.
1. Restart your computer and hit F8 enter on Safe Mode with Command Prompt.
2. Once a command prompt pops up, type: net user administrator password ⁄active:yes (you can specify whatever password you want for the administrator account.) – In this case the password = password
3. If you get a message saying “The command completed successfully”, then restart your computer by typing: shutdown -r
4. Boot up again pressing F8, but this time choose just Safe Mode.
5. You will be able to login as Administrator with the password you set in Step 3
6. Type regedit
7. Once the registry editor opens up, look for HKEY_LOCAL_MACHINE\SOFTWARE\Microsoft\Windows NT\CurrentVersion\ProfileList
8. In the left pane, find the one that starts with S-1-5….. and ends with .BAK; if you don’t find one, skip to step 13
9. Right click it and click Rename, then change the .BAK to .BK
10. Right click the one with the same numbering but without the .BAK and add .BAK add the end
11. Right click the one that you renamed to .BK and clickRename, delete the .BK
12. Eventually, you have switched the .BAK from the end of the second entry to the first. That should probably fix your problem.
13. If you didn’t find a .BAK then try this: Open Windows Explorer to C:\Users\Default\AppData\Local\Application Data
14. If you find another Application Data below the one you’re on, then delete it. That should probably also fix your problem.
15. If you can’t login in Safe Mode, then reboot and hit F8 until you see the menu again, then hit enter highlightingRepair Your Computer
16. Wait until all Windows Files finish loading, then hit Next when it asks keyboard language.
17. Try logging in here also, choose your user from the dropdown menu, and type the password, then jump to step 21
18. If that still doesn’t work, then if you have your Windows Installation CD still, put it in and restart your computer.
19. Hit F12 until you see a menu of boot options, choose Boot from CD
20. Choose keyboard language then hit next. Find Repair Your Computer
21. Choose Open Command Prompt and type: net user administrator password ⁄active:yes (here again you can specify a password)
22. Close the command prompt and click Restart and jump to step 5
To disable the administrator account, type this in an elevated command prompt: net user administrator ⁄active:no
I do it a bit differently
I fix this bug regularly. It also happened to the very PC I do support from! The posted fix works. I do something a bit different I use
Fabs to copy over the profile first, using a different account then I delete it and the registry key referencing my C:\users\*username*
let the domain authentication rebuild the desktop⁄profile. And of course use Fab to retrieve the profile once I am logged in as the troubled
user. Make sure your in a real profile and not in a temp profile. If you get a temp profile you did not delete the right key.
The key in question is the same the one listed in a previous comment.
HKEY_LOCAL_MACHINE\SOFTWARE\Microsoft\Windows NT\CurrentVersion\ProfileList
You will see a bunch of SIDS, browse each SID until you find the SID that is referencing your trouble profile and just DELETE the entire SID
key on the left side! (Export it first if you want to be safe) navigate through all of them because you may find more than one reference to the profile.
There was one time I forgot to delete the C:\Users\Profile and it just went right back to the normal users desktop. No issues, no temp profile.
I never tried to do it again. Perhaps this process could be much easier that we think?
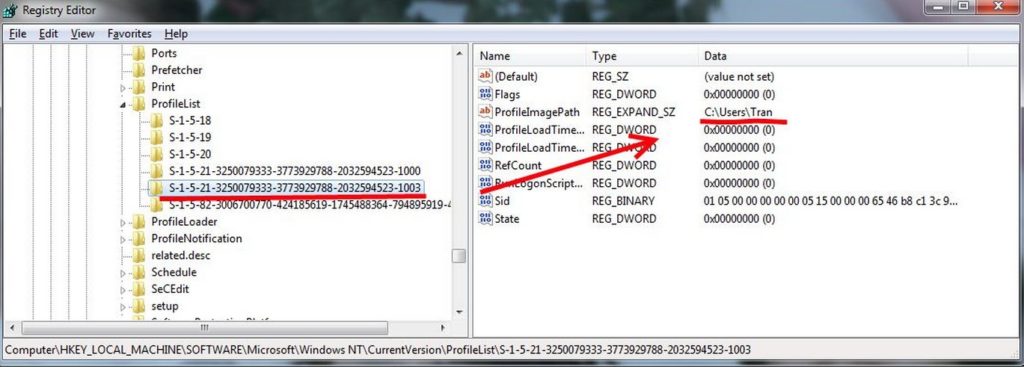
Permits easy reassignment of Windows user-profiles which have become detached from their accounts. Of use for general problem-solving,
and in situations such as joining a computer to a domain.
Features:
Fix broken userprofile-assignments
Change user profile-assignments
Join a domain without losing your local settings
Leave a domain, and retain your settings
When you log on to a Windows 7-based or a Windows Vista-based computer by using a temporary profile, you receive the following error message:
The User Profile Service failed the logon. User profile cannot be loaded.
Method 1: Fix the user account profile
Method 2: Log on to Windows and copy your data to a new account
Method 3: Delete the error SID and create a new profile