USB Troubleshooting
USB Troubleshooting
The Definitive Guide to Troubleshooting USB
Troubleshooting USB is usually not so straight forward because it’s just to suppose to work. Plug and play.
Well sometimes it doesn’t work. Is it the USB device or the USB Controller ⁄ HUB that is malfunctioning?
Today I will talk a bit about how to troubleshoot these plug and play devices and go over some background
info to aid in your understanding.
15 Obvious Things to Try First
1. Make sure your USB device is powered up ready and green. No blinking red LEDs or anything other out of the norm.
2. Make sure USB is enabled in the BIOS. I’ve seen where power issues and people accidently turn that off.
3. Unplug the device. Power it off and then on again. Now try and reconnect it.
4. Uninstall the device driver for the USB device and reinstall it, if it requires one.
Keep in mind that USB drivers get loaded first without the USB device is connected to the system.
So disconnect the device (printer let’s say). Uninstall the software and reboot.
Now load the printer driver software again and reboot.
Once Windows is up now reconnect the printer and test it.
5. If the USB device has stopped working after a Windows or hardware upgrade to your system then you may need to update
the firmware on the device. This is usually done by going to the OEM’s site and searching on the word firmware. Find
your model number device and download the firmware. Usually instructions are included on how to apply the update.
But this is a rare scenario that you need a firmware upgrade, but keep it in the back of your mind in case all else fails.
6. Obviously make sure that you have all the latest Windows updates.
7. Also check with the OEM to see if they are any updates to your USB’s driver software.
8. Bypass any USB hubs and try connecting it directing to the PC. Try both the front and back PC USB ports. They both use
different connections to the mother board.
9. Try a different cable.
10. Make sure the device you are using matches your system’s USB version. ex: USB 2.0 Controller to USB 2.0 Device.
You should get a warning of the mismatch, but you never know. Windows isn’t always so helpful.
11. Try a different power source. If your system is connected to a UPS, try disconnecting it from the UPS and get your power
straight from the wall. I’ve seen power issues like this at work without any power issue error messages from Windows.
UPS power fluctuates intermittently causing problems.
12. The device may not be getting enough power. Disconnect all other USB devices.
13. Make sure your USB cable is not greater than 3 meters long.
14. Try the USB device in Safe mode. -If it works we have a driver conflict of some sort with Windows, Check Event Viewer logs.
15. Try the USB device in different scenarios. Don’t always use the same App or program to test the device.
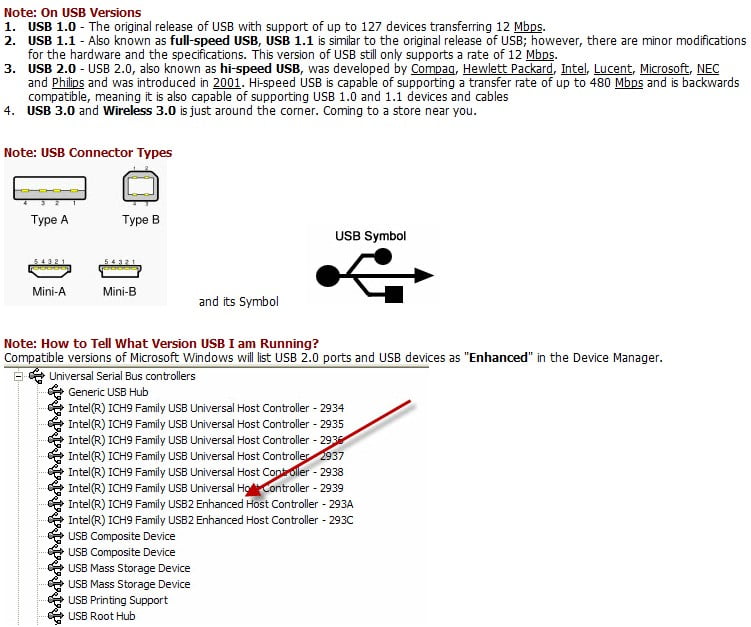
If your device is still not working after checking all the basics then proceed on to reloading the drivers for your USB Controllers
Remove and reinstall all USB Controllers and Their Drivers
To remove and reinstall all USB controllers, follow these steps:
1. Click Start, click Run, type sysdm.cpl in the Open box, and then click OK.
2. Click the Hardware tab.
3. Click the Device Manager button.
4. Expand Universal Serial Bus controllers.
5. Right-click every device under the Universal Serial Bus controllers node, and then click Uninstall to remove them one at a time.
Don’t worry, it’s ok to do this. They will all get reloaded on the next reboot, if the controllers are OK.
6. Restart the computer, and then allow Windows to reload ⁄ reinstall all the USB controllers again.
At this point Windows might display a message “Found New Hardware:. That’s good. The necessary drivers for the controllers
will then automatically reinstall themselves. You can go back to the Device Mgr to confirm. Make sure there are no device conflicts.
7. Now Plug in the removable USB storage device and try it again.
If you are still not working at this point then let’s continue to see if we can find some clues elsewhere as to what the problem might be.
Another Issue I’ve Seen, especially where USB Drives are Concerned, is that the Write Cache is Not Enabled
1. Go to the Control Panel – Administrative Tools – Computer Management
2. Then click on Disk Management
3. Right click the drive in question and select properties.
4. Enable caching for that drive.
Check the Event Viewer Logs for Errors
I usually like to go Windows Event Viewer log to see if Windows is reporting an error of any kind. Something seemingly unrelated may
be interfering with the USB device. Hard to pinpoint any actually errors here for you. There are so many variables. Just try your best to
clear any issues your system may have. You never know.
1. Click Start, and then click Control Panel. Click Performance and Maintenance, then click Administrative Tools, and then
double-click Computer Management. Or, open the MMC containing the Event Viewer snap-in.
2. In the console tree, click Event Viewer. The Application, Security, and System logs are displayed in the Event Viewer window.
3. Search through the Application and System logs specifically for any errors. Clear and or repair if possible.
Power Consumption and Power Overloads, How Can You Tell?
Many USB devices like mice, keyboards, and speakers depend on the USB cable to deliver power as well as data. If too many of these
devices are connected to a single USB port on your PC, the USB bus can be overloaded, causing it to shut down. Initially, a device is
only allowed to draw 100 mA. It may request more current from the upstream device in units of 2 mA up to a maximum of 500 mA.
daisy chained up to to 127 devices. If a bus-powered hub is used, the devices downstream may only use a total of four units — 400 mA — of current.
This limits compliant bus-powered hubs to 4 ports.
Here’s how to check and control your USB power consumption.
1. Find out how much power is being used by each USB port—or more accurately, each root hub—on your PC. Open Device
Manager by going to Start, right-clicking My Computer, selecting Properties, and selecting the Hardware tab.
Click Device Manager.
2. Scroll down the list and double-click Universal Serial Bus Controllers.
3. You should see one entry for each root hub on your computer. Double-click the first USB Root Hub in the list.
Your computer should have one root hub for every two USB ports. Each root hub provides a maximum of 500 milliamps (mA)
to be shared by all of the attached devices.
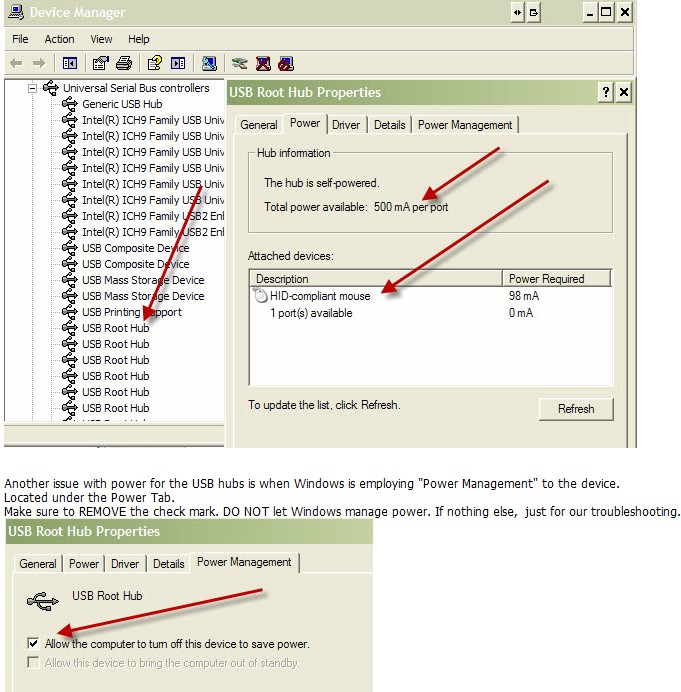
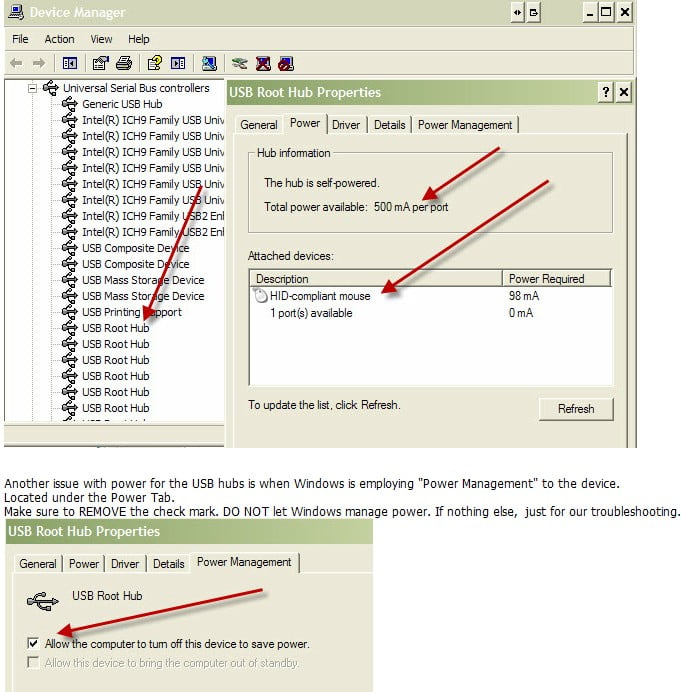
Note: Another little trick that gets me out of many jams is having a backup PCI USB Controller card. You can get one for around 20-25
bucks at Staples. You pop it in and connect your devices to the newly installed card. No drivers needed for Win2K and newer. I typically
disable the on board ports in the BIOS before I install the card and before run this test.
Troubleshooting