Windows Mixed Reality – 10 things to experience
Windows Mixed Reality – 10 things to experience
There’s a lot you can do in Windows Mixed Reality, from playing games to immersing yourself in faraway places around the world. In today’s post, we’ll share ten of our favorite tips for making the most out of Windows Mixed Reality.
To experience Windows Mixed Reality, you’ll need a few things: a compatible Windows 10 PC, a Windows Mixed Reality headset, and the Windows 10 Fall Creators Update for your PC. For the best experience, you’ll also want a pair of Windows Mixed Reality motion controllers.
Now, all set up but not sure where to begin? Here’s a list of ten things for you to try in Windows Mixed Reality right now.
-
Personalize your display
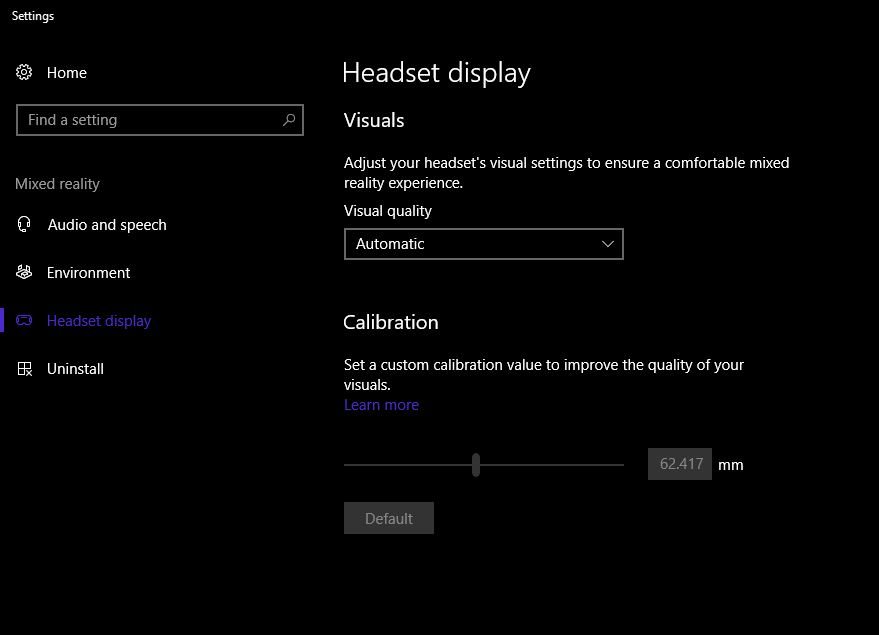
Before you start playing in mixed reality, you’ll want to adjust your headset display for your interpupillary distance (IPD). Since everyone has a different distance between their eyes, it’s important to change your headset’s software settings to match your own IPD for the best image quality and depth accuracy when you play. You can set your custom IPD via Settings > Mixed Reality > Headset display > Calibration.
-
Customize your mixed reality home

The first thing you’ll see when you launch Windows Mixed Reality and put on your headset is your mixed reality home, your home base for discovering specific apps or experiences. Here, you can customize each room to your liking. Open the Start menu to pin your favorite apps to the walls and go to Start > Holograms to add furniture, people, and other holograms to your space.
-
Navigate in mixed reality

There are several ways to get around in mixed reality with your motion controllers. To teleport, point your controller to where you want to go, press either thumbstick forward, and release to instantly land there. To rotate, press your thumbstick left or right, and to back up, press it back. To walk continuously, press either thumbstick straight down and move it in the direction you want to go.
-
Use Cortana in mixed reality

Did you know you can use Cortana while in Windows Mixed Reality? Cortana can help you get around faster with your voice. For example, you can have Cortana adjust the volume in a game, open an app, and even teleport without a controller. Simply start with “Hey Cortana,” to try it now.
-
Play games in Steam®VR
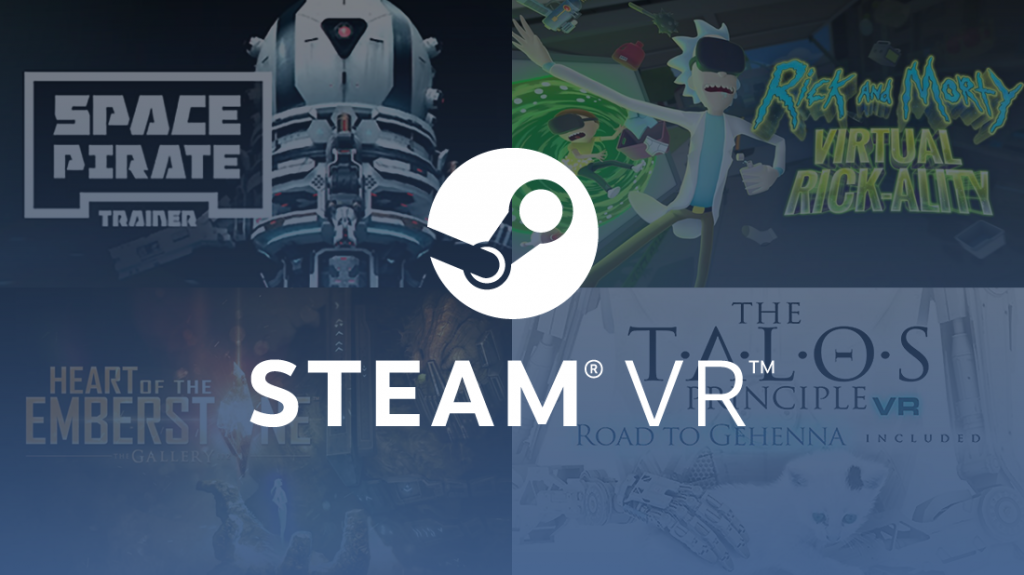
Did you know that in addition to your favorite apps from the Microsoft Store, you can access more than 2,500 amazing games and VR experiences through Steam®VR for Windows Mixed Reality? To get set up, go to aka.ms/steamvr on your PC. Once you’ve launched Steam®VR from your headset, use your motion controllers and press straight down on the left or right thumbstick to open the dashboard and start exploring.
-
Watch immersive videos on the web
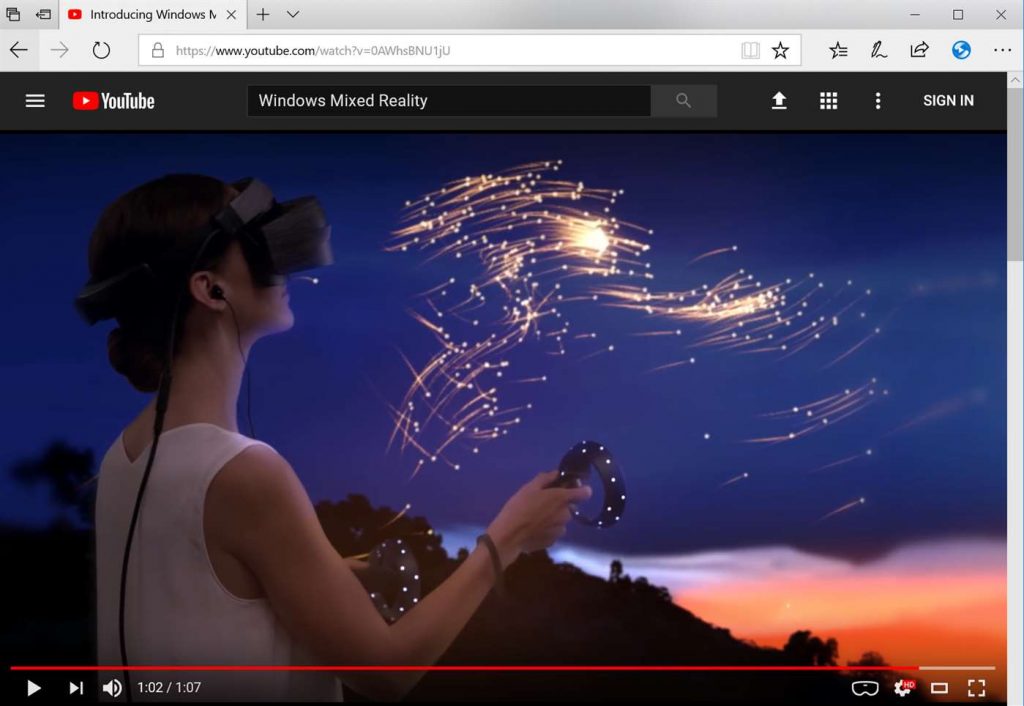
Immerse yourself in 360° videos and photos on the web. Get the 360 Viewer extension for Microsoft Edge and put on your headset to browse immersive content from YouTube, Facebook, NYTimes.com, and more.
-
Take a closer look in mixed reality

For a closer look at any open app, you can zoom with your motion controllers. To zoom in, point at an app window with both controllers, pull both triggers, and move your hands apart. To zoom back out, bring your hands together.
-
View apps from the best angle

To perfectly center yourself in front of an app, bounce your teleport off the open app window. To do this, press your thumbstick forward, aim the controller at the app you want to use, and release the thumbstick to land exactly in front of the app window.
-
Adjust the floor of your mixed reality home
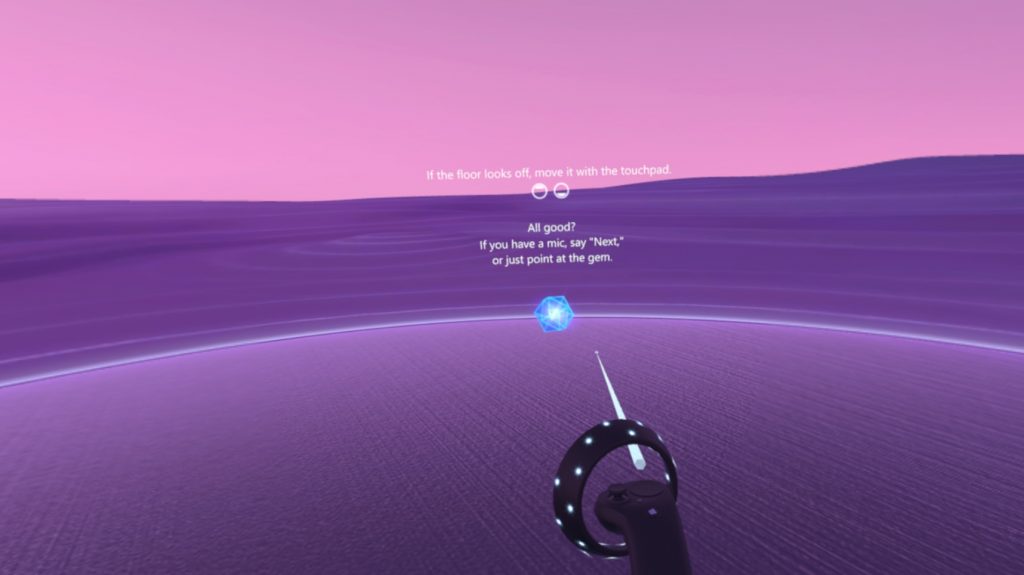
Sometimes, the floor of your Windows Mixed Reality home may feel slanted or at the wrong height. If it doesn’t feel comfortable to you, you can change the floor height via Start > Room Adjustment. Just follow the instructions and use the touch pad on your motion controller to get your floor feeling right in no time.
-
Share your experience with others

Use the Mixed Reality Portal to share the fun with friends. From your compatible PC, select the Play button to show the view from your headset on your computer screen.3
These are just a few of the many things you can do in Windows Mixed Reality. To learn more, check out Windows Mixed Reality Support and the mixed reality tips page for even more inspiration.
In addition, the Samsung HMD Odyssey headset has a mechanical IPD adjuster.
To experience sound, Cortana and voice dictation, compatible mic-enabled headphones with 3.5mm jack (USB won’t be able to connect to headset) have to be attached, plugged in to the audio jack on the HMD. Consumers may find compatible headphones by looking for the Cortana badge or Circle icon on product packaging and websites.
PC hardware requirements may vary for available apps, features and content.