1809 – Windows 10 Redstone 5
1809 – Windows 10 Redstone 5
Download Windows 10
Windows 10 Redstone 5 (Version 1809) Release Date
Microsoft will start pushing Windows 10 Redstone 5 officially somewhere in month of October 2018. The roll-out will however be in phases and it will take around 2 months for the update to become available for everyone.
Redstone 5 Top New features
Sets: Sets is designed to make sure that everything related to your task: relevant webpages, research documents, necessary files, and applications, is connected and available to you in one click. Starting today in RS5 builds, we have turned the Sets experiment back on so any Insider who has opted into Skip Ahead will be able to try out Sets. With Sets, 1st party experiences like Mail, Calendar, OneNote, MSN News, Windows and Microsoft Edge become more integrated to create a seamless experience, so you can get back to what’s important and be productive, recapturing that moment, saving time – we believe that’s the true value of Sets. Additional app integration with Sets is expected over time.
If you are an Insider who was testing out Sets previously, you’ll find the following improvements to the experience:
- Support for desktop (Win32) apps. Sets now supports File Explorer, Notepad, Command Prompt, and PowerShell. One of the top feature requests by Insiders has been tabs for File Explorer and with Sets you can get a tabbed File Explorer experience! Try it out with these apps and let us know what you think!
- You can now launch apps from the new tab page by typing the app name into the search box.
- UWP apps are launched in the same window replacing the new tab page.
- The tab UI in Sets now shows icons including website favicons and app icons.
- Resume your project with more control – When restoring your projects you’ll be prompted to restore related apps and webpages. In Timeline you’ll see when a project has multiple activities associated with it.
Here are a few keyboard shortcuts you can try out:
- Ctrl + Win + Tab – switch to next tab.
- Ctrl + Win + Shift + Tab – switch to previous tab.
- Ctrl + Win + T – open a new tab.
- Ctrl + Win + W – close current tab.
Here are a few things we’re still working on that aren’t quite finished yet:
- Tab drag-and-drop does not work for re-ordering tabs. You can’t drag a tab to join another window.
- When launching a supported desktop (Win32) app from a tabbed window, such as protocol/file launch or from the new tab page, it launches in a new window instead of auto-grouping to the existing window. You can work around this for now by holding down the Ctrl key while launching a supported desktop (Win32) app – note, for File Explorer, in particular, you will need to hold down Ctrl until the new tab with File Explorer appears, not just Ctrl + click and immediately release.
- You may notice some flashes when switching between tabs within a Set.
- If your display scaling is higher than 100%, using touch to interact with the Sets title bar won’t work.
Sets + Office = Awesome
Sets with Office 365 makes it easy to group, recall, and refresh data sources for all your projects. Whether updating your Excel budget each month with stock prices and credit card expenses, incorporating data from multiple reports and websites into a PowerPoint, or managing citations for your book report in Word, Sets with Office 365 helps you get more done, faster.
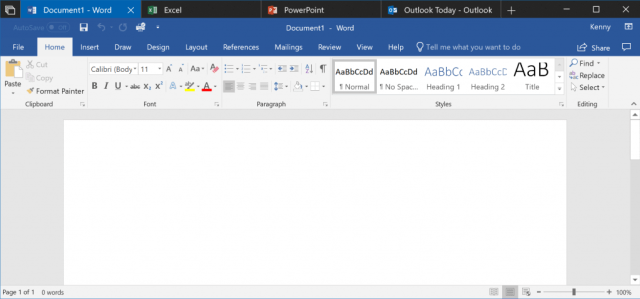
With today’s build – Windows Insiders who are also Office Insiders can try out Sets with Office. You must be an Office 365 subscriber running the latest version of the Office 365 desktop apps for the Sets experience to light up. If you’re not already an Office Insider, you can sign-up here. Additionally, if you’re not an Office 365 subscriber, you can sign-up for a trial here.
Sets Improvements
- Sets is now enabled for most desktop (Win32) apps that use a default and non-customized title bar. Apps that customize their title bar will not have Sets (e.g. Paint.exe).
- If you’ve opened a Microsoft Edge window within Sets, you can now drag that tab around within the set, as well as drop it in another Sets window. Dragging between a Sets window and a standalone Microsoft Edge window does not yet work.
NOTE: Some Insiders may see Sets disappear temporarily after installing this build. Sets should return in 1-2 days or upon the next reboot of your PC.
The next wave of Sets improvements is here
What belongs together stays together – we designed Sets to help you keep webpages, documents, files, and apps connected. We’ve been hard at work since our first wave of Sets improvements for RS5, and when you install today’s build you’ll find:
Drag and drop app tabs within and between Sets windows is now supported: It works just like it sounds! You can now drag an app tab around within the Set or combine tabbed app windows into Sets.
Note: If you open a Microsoft Edge tab outside of a Set, you can’t drag and drop it into a Sets window. Drag and drop for Microsoft Edge web tabs within Sets isn’t supported yet and you may experience a crash if this is attempted.
Tabs are now bubbled up in Alt + Tab: Have Photos, Microsoft Edge, and OneNote tabbed together? You can now use Alt + Tab to switch between them. Prefer to only show the primary window in Alt + Tab? There’s a new setting – more on that in just a moment…
Note: If you have multiple Microsoft Edge windows in a Set, only the one most recently accessed will be visible in Alt + Tab.
Improved Settings for Sets: We’ve updated the Settings for Sets via Settings > System > Multitasking. To start with, Sets now has its own section on this page, and is searchable (try typing “Sets” or “tabs” and it will appear in the dropdown). We’ve also added a setting to control the Alt + Tab behavior mentioned above.
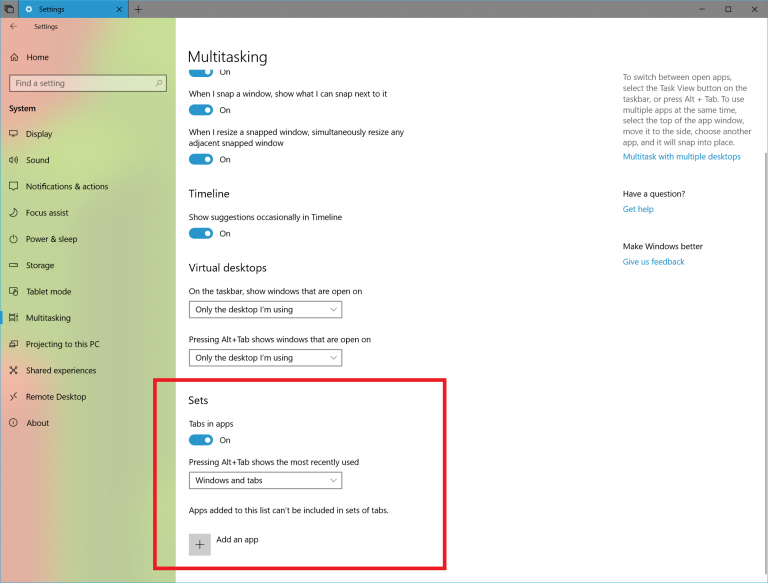
File Explorer & Sets Improvements: We’ve heard your feedback – you’d like it to be easier to get two File Explorer windows grouped together, and we’re working on it. To start with, you no longer need to hold CTRL on the new tab page to launch a File Explorer window in a tab (this was a temporary necessity with the last wave). We’ve also added a new keyboard shortcut to open a new tab when a File Explorer window is in focus: Ctrl + T. Remember, you can use Ctrl + N to open a new window, and Ctrl + W to close the window/tab.
Finally, we’ve added some new UI for easily opening new tabs and windows in the File Menu.
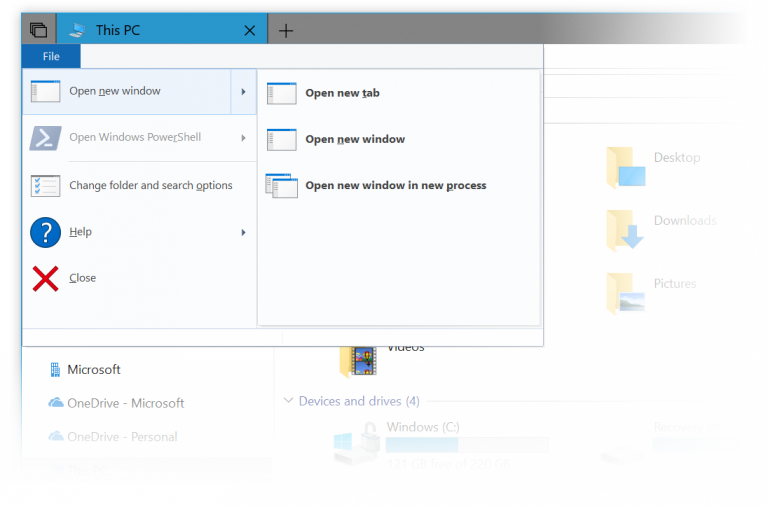
And also, in the context menu when right-clicking on a folder.
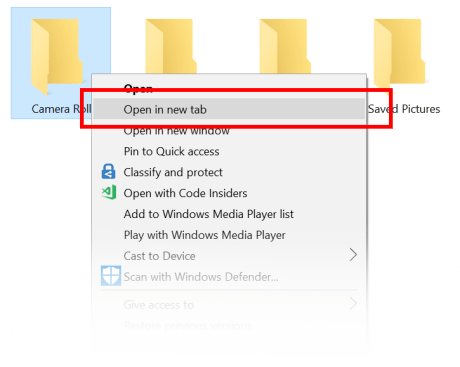
New context menu options for tabs in Sets: If you right-click on a Sets tab, you’ll discover we’ve added several options for you to leverage, including “close other tabs”, “move to new window”, and “close tabs to the right”.
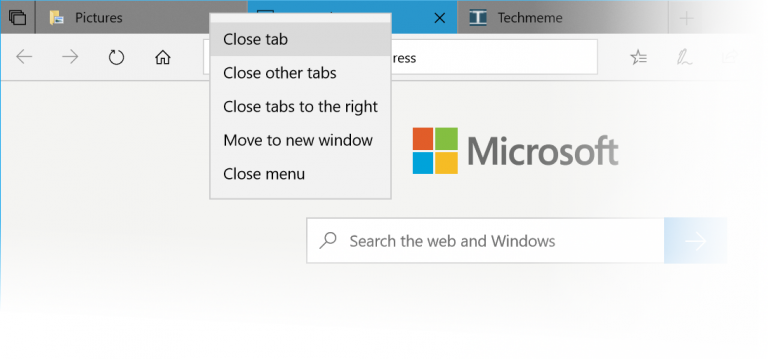
Improvements to Previous Tabs: We’ve done a few things to improve the experience in this space, including:
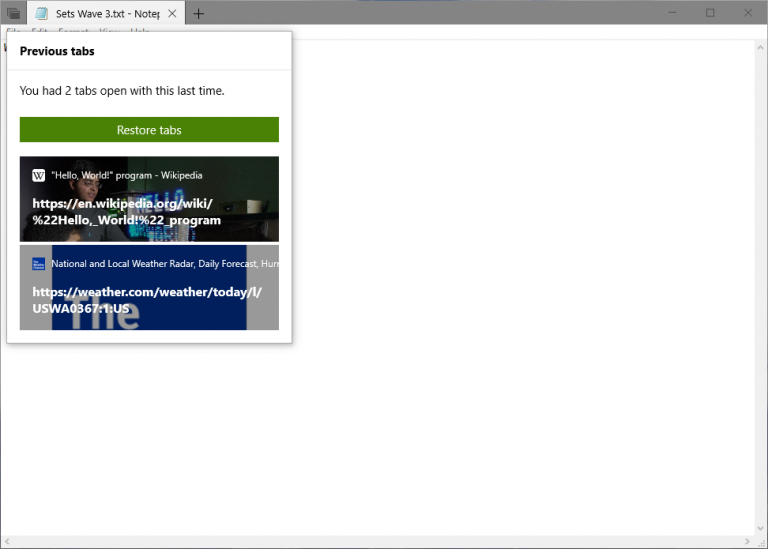
- You can now pick and choose which Previous Tabs you want to restore, instead of only being able to restore all tabs. Note: if you use the Sets activity card in Timeline, it will automatically restore all tabs.
- You can now restore Previous Tabs from any type of activity – whereas with the previous wave of features we only supported restoring tabs when the primary window was a document.
- When you open a document that previously had tabs, a prompt will appear offering to restore those tabs, and the Previous Tabs button will be in the filled state. For things that aren’t documents, a prompt will not automatically appear, but you’ll know that there are tabs available to restore because the Previous Tabs button will be in the filled state.
- We added an animation to the experience when there are no Previous Tabs available to be restored.
Other Sets improvements and fixes based on your feedback, including:
- We fixed an issue where the active tab color wouldn’t be visible until you hovered over it.
- We’ve been working on our polish, and you’ll notice that switching between open tabs is now a lot smoother.
- We’ve improved the reliability when restoring tabs, fixing some issues where tabs didn’t restore as expected.
- We fixed an issue where closing a tab in a Set then immediately opening a new tab might result in the window unexpectedly maximizing.
Redstone 5 Microsoft Edge Improvements
Microsoft WebDriver is now a Feature on Demand: We’ve made Microsoft WebDriver a Feature on Demand (FoD) to make it easier to get the right version for your device. You can install WebDriver by turning on Developer Mode, or by going to Settings > Apps > Apps & features > Manage optional features and installing it standalone.
This should address one of the biggest pain points we see from customers around binary mismatches, as FoD’s match the build/branch/flavor automatically. This also means that the standalone download will no longer be made available for insiders or future stable versions of Windows, as installation is now built into Windows.
Microsoft WebDriver now gets installed to C:\Windows\System32\ and will automatically be on the PATH for the machine once installed. We are now shipping 64-bit Microsoft WebDriver to x64 machines. Note, there is a known issue for x64 machines building in Visual Studio with Selenium, where by default Visual Studio builds 32bit and will only check the C:\Windows\SysWOW64\ folder for PATH variables. To work around this issue, target and build 64bit from Visual Studio. In a future build, we plan to publish both 32bit and 64bit binaries in our FoD for 64bit machines, which should address this issue.
Redstone 5 Core feature improvements
Data Sense Improvements:
Roaming Usage: Does your device have a SIM? We’ve updated Data Usage Settings to let you know how much data you are using while roaming! The roaming usage info will appear once you start using roaming data. As a reminder, if you’d like to enable or disable roaming altogether, you can find the option under Cellular Settings.
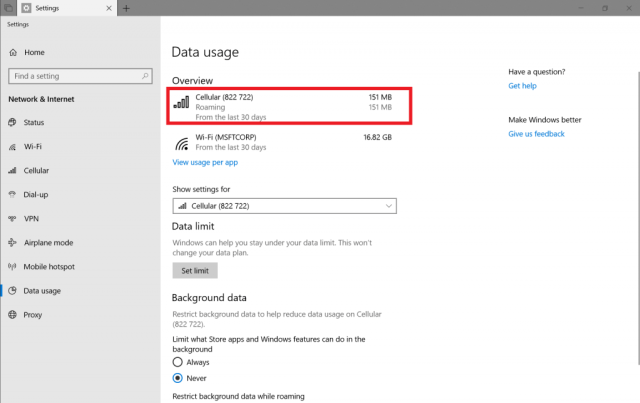
Magnifier Improvements
Choose where to keep the mouse cursor: We’ve heard your feedback asking us for a way to keep your mouse centered on the screen in Full-Screen mode, and with this build, we’re making it happen! This new option under Settings > Ease of Access > Magnifier > “Keep your mouse…” > “centered on the screen” enables easier tracking and use of the mouse, especially helpful at higher magnification levels.
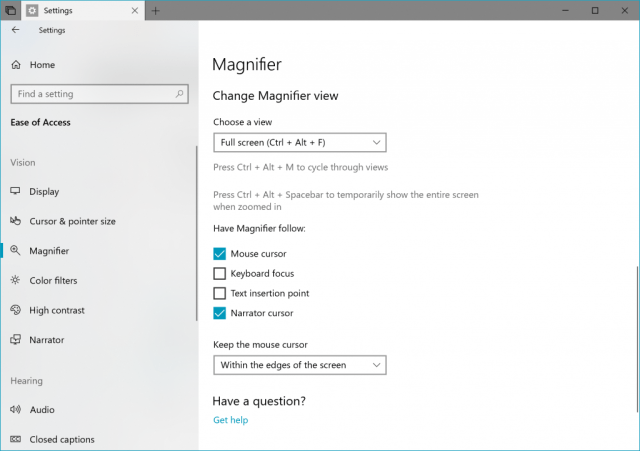
More options for increments: You’ve also been asking for even more control of your zoom level increments, so we’ve taken a moment to add two new increments to the list: 5% and 10%.
We love feedback! In case you haven’t noticed it already, we have a new Magnifier node in the Feedback Hub under Ease of Access > Magnifier. We’re looking forward to hearing your thoughts about using Magnifier.
Bluetooth battery percentage in Settings:
In Bluetooth & other devices Settings, you can now check the battery level of your Bluetooth devices. For Bluetooth devices that support this feature, the battery percentage will update whenever your PC and the device are connected.
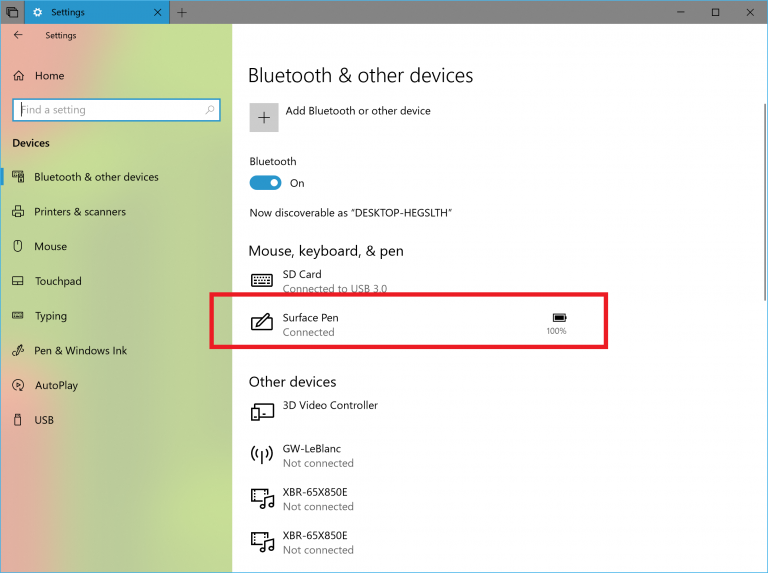
Redstone 5 native app improvements
Windows Calculator Improvements:
Windows Calculator has been updated (version 10.1803.711.0) to now correctly calculates square roots for perfect squares (integers that are squares of other integers). Because of the arbitrary precision arithmetic library used by the Calculator app, the square root calculation is an approximation calculated using the Exponential Identity function.
Previously, when you would calculate the square root of 4, the result would be 1.99999999999999999989317180305609 which would be rounded to 2 when displayed, because we calculated enough digits to do the rounding correctly. However, as soon as you subtract 2, you would see the remaining digits.
After this update, the square root calculation now recognizes perfect squares and correctly returns exactly 2 for the square root of 4.
Search is now available in Calendar for Windows 10!
Now you can find past or future events by searching for the name, location, people included or words in the event body. Events that match your search will be clearly visible on your calendar, while those that don’t will be greyed-out so you can find what you need quickly.
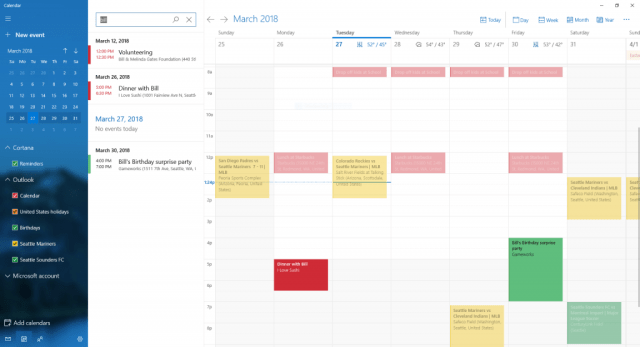
Search will work for Outlook, Hotmail, Live and Office 365 accounts. We do not yet support searching Exchange Server, Gmail, Yahoo or other IMAP calendars.
Redstone 5 Cortana improvements
Cortana Show Me now supports voice queries:
Last week, we introduced Cortana Show Me, a preview app designed to show you around Windows 10 settings. We’re here with some updates to try – you can now launch the app through voice queries. Simply say to Cortana, “Show me how to change my background,” and you’ll get the previous help results, with a new “Let’s go” button below, which launches the guided help experience. Everything else is the same as last week – the app is available in English (US and Great Britain) and in German, and there are 15 settings guides. While most Insiders don’t need pointers like this, it’s for all the friends and family we have who need a pointer – please share it with them.
You can download Cortana Show Me from Microsoft Store.
Note: If you’re using keyboard navigation with your device, you will need to use Alt + Tab to move between Settings and Cortana Show Me.
Here are some voice queries to try:
- Update Windows – Try, “Update my Windows device”
- Check if an app is installed – Try, “How to see what apps are installed”
- Uninstall an app – Try “How to uninstall apps”
- Change your desktop background – Try, “Show me how to change my background”
- Use Airplane Mode – Try, “How do I turn on airplane mode”
- Change your display brightness – Try, “Show me how to change my screen brightness”
- Add nearby printers or scanners – Try, “How to add a printer”
- Turn off Windows Defender Security Center – Try, “Show me how to turn off Windows Defender Security Center”
- Change Wi-Fi settings – Try, “Show me how to change Wi-Fi network”
- Change your power settings – Try, “How to change when my computer goes to sleep”
- Discover Bluetooth devices – Try, “Show me how to discover devices”
- Check your version of Windows – Try, “How do I find my current version of Windows”
General changes, improvements, and fixes for PC
- We fixed an issue resulting in duplicate entries in Disk Management.
- We fixed an issue that could result in certain UWP apps silently terminating when minimized.
- We fixed an issue resulting in certain devices with BitLocker enabled unexpectedly booting into BitLocker recovery in recent flights.
- We fixed a race condition that could result in the taskbar not auto-hiding after opening and closing the Start menu while a fullscreen window was visible.
- We fixed an issue where typing in Start would switch to a blank Cortana screen if Start was open when the PC went to sleep.
- We fixed an issue when using Arabic as your display language where after using the X to close the touch keyboard in a UWP app text field it might stop coming up automatically in that field.
- Sometimes having too many choices can be confusing and less is more. That is why this new build has consolidated the places where users can adjust their display brightness by removing the display brightness slider in Control Panel Power Options and the “Display brightness” section under Power Options Advanced Settings. Don’t worry! You can still adjust your display brightness via Settings > System > Display settings, the Action Center, and via keyboard hot keys.
Known issues
- If you open Settings and clicking on any links to the Microsoft Store or links in tips, Settings will crash. This includes the links to get themes and fonts from the Microsoft Store, as well as the link to Windows Defender.
- On resuming from sleep, the desktop may be momentarily visible before the Lock screen displays as expected.
- When Movies & TV user denies access to its videos library (through the “Let Movies & TV access your videos library?” popup window or through Windows privacy settings), Movies & TV crashes when the user navigates to the “Personal” tab.

