GeGeek Power – Ultimate Performance Mode
GeGeek Power – Ultimate Performance Mode
How to enable Ultimate Performance mode in Windows 10
Microsoft is launching Windows 10 Redstone 4 ‘April 2018 Update’ later this month, and with the next version of Windows, the company is bringing new power scheme to improve the performance of PCs. The Ultimate Performance mode in Windows 10 is designed for Workstations and aims to optimize the performance of the operating system.
Microsoft has locked this feature to Windows 10 Pro for Workstations, as a result, there’s no official way to enable the performance mode on your PC. However, by tweaking the system’s settings, you can easily hack the PC to force ‘ultimate performance’ mode and it works in any edition of Windows 10 regardless of the hardware configuration.
GeGeek Power – Ultimate Performance Mode – What is Ultimate Performance Mode in Windows 10?
Microsoft is bringing a new power scheme called Ultimate Performance to Windows 10 Pro for Workstation. The feature is basically supposed to improve the performance of the operating system. Needless to say, Microsoft has created the Ultimate Performance Mode in Windows 10 for high-performance PCs only. It could result in excessive battery drainage if enabled on battery-based devices.
“Windows has developed key areas where performance and efficiency trade-offs are made in the OS. Over time, we’ve amassed a collection of settings which allow the OS to quickly tune the behavior based on user preference, policy, underlying hardware or workload,” Microsoft explained in a blog post.
Microsoft has blocked the feature on battery-powered systems as the Ultimate Performance attempts to eliminate micro-latencies. In simple words, Ultimate Performance mode allows the system to use more power than before, and the company won’t enable it on battery-powered systems due to this requirement.
The Ultimate Performance concept is really good and needless to say, it would improve your computer’s performance. Using it on a battery-powered system means more energy is required, but if you are ready to sacrifice battery backup for unbeatable performance, here’s how you can enable the ultimate performance mode in Windows 10.
GeGeek Power – Ultimate Performance Mode – Enable Ultimate Performance Mode in Windows 10
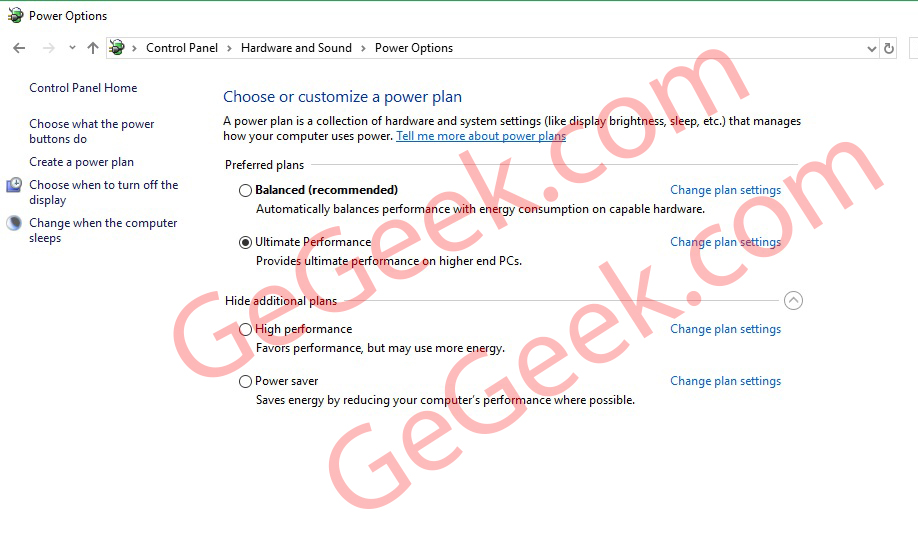
First and foremost, the Ultimate Performance Mode is only available in Windows 10 version 1803 (Redstone 4) Build 17134 or higher. It is also worth noting that the trick may or may not work on all hardware.
- Install the Windows 10 Spring Creators Update / April 2018 Update or Redstone 4
- Click on Cortana/Search icon and type ‘cmd’. Right click on Command Prompt result and open it with administrator privileges. Type the following command
- powercfg -duplicatescheme e9a42b02-d5df-448d-aa00-03f14749eb61
- Open Control Panel, and navigate to Hardware & Sound -> Power Options
- Under ‘Choose or customize a power plan’, select ‘Ultimate Performance’
Windows 10 Pro has only three different power plans namely Balance, Power Saver and High Performance. The Ultimate Performance mode is based on the last one, so it does improve the performance. The Ultimate Performance Mode will consume more battery and you may not notice any major improvement in terms of reliability.
GeGeek Power – Ultimate Performance Mode – Disable Ultimate Performance Mode in Windows 10
- Launch Settings from Cortana/Search.
- In Settings, navigate to System -> Power & Sleep, and click ‘Advanced Power Settings’ link.
- Under ‘Choose or customize a power plan screen, switch to ‘Balanced Mode’.
- Click on ‘Change plan settings’ link next to Ultimate Performance, and click on delete option.
The Ultimate Performance Mode will become available for everyone with the release of Windows 10 April 2018 Update codenamed Redstone 4 this month, and it can be officially enabled by OEM on new devices or by the user on compatible hardware.
