Download Google Slides as PDF
Download Google Slides as PDF is a really simple method and its so easy even a 5 year old could do it. So come and download a PDF!
Windows has offered a built-in way to print a document to a PDF file, this feature in Windows 10 allows you to print any document to a pdf file. For some reason, if Microsoft Print to PDF option is missing from the list of printers, you can enable Microsoft Print to PDF printer for all users in Windows 10 by using the following ways.
- First we need to add Microsoft Print to PDF
- Once that has been accomplished, follow the remaining steps to make your PDF
How to enable Microsoft Print to PDF on Windows Features
Step 1: Press Win + X keys, click Control Panel in Quick Access menu, then click Program. This first step is by far the easiest.
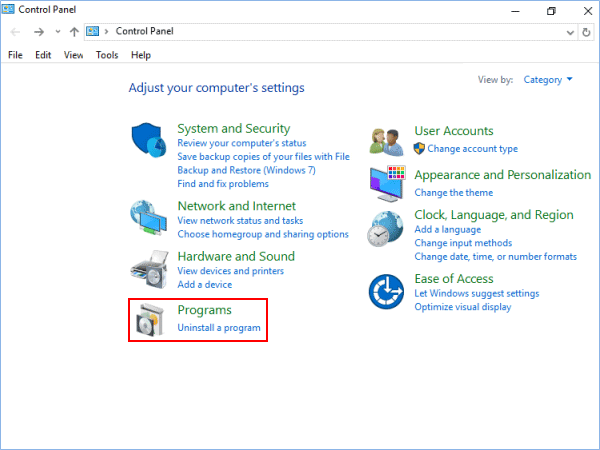
Step 2: Click Turn Windows features on or off.
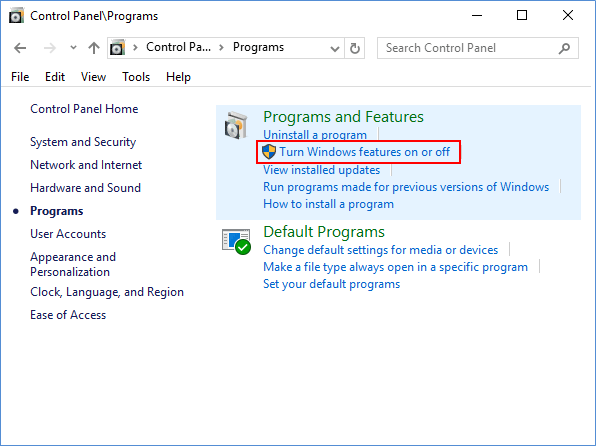
Step 3: Check on Microsoft Print to PDF for what you want to do, and click on OK.
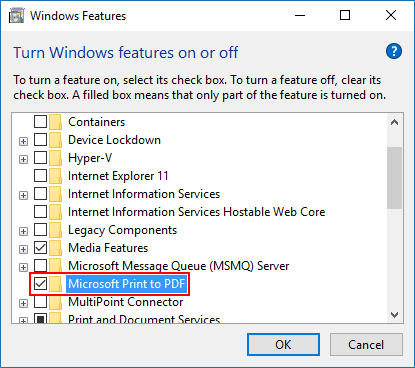
When Windows is finished applying changes, you can restart your computer.
How to grab the PDF of the Google Slide
The next step in our little mystery is we need to add some code to our bookmarks. So the easiest way to do this is to go to Google and add it to your bookmarks.
- Add Google to Bookmarks and rename to Slides
- Next we need to head to the properties of the Slides bookmark as we need to make some changes.
- In the location area, instead of it pointing to a domain https://www.google.com we need to replace that website with the string added below:
javascript: var atag = “punch-viewer-content”, btag = “goog-flat-menu-button-caption”, ctag = “aria-setsize”, dtag = “aria-posinset”, msvg = document.getElementsByTagName(“svg”), node = document.getElementsByClassName(btag)[0], view = document.getElementsByClassName(atag)[0], size = node.getAttribute(ctag);for(var i = 0, data = “”; i!=size; view.click()) i = node.getAttribute(dtag), data += msvg[0].outerHTML;document.write(data);
- Once you’ve added the code to the bookmark, its back to the Google Slide
- Load the Google Slide
- Next we need to press the Bookmark button we just created
- This will cause the Google Slide to appear as one large document rather than a per slide
- Now go to File >> Print and Choose Microsoft Print to PDF and press ok
- The document will prepare to print then ask you to save as
- Enter document name and press ok
- Done!!!