Uninstalling Apps within Windows 10 – How To
Uninstalling Apps within Windows 10 – How To
Uninstalling Apps within Windows 10 – How To
How to uninstall an app or program in Windows 10
Windows 10’s integrated app store, the Windows Store, makes it simpler than ever to download and try new software. The only problem is you may end up with an abundance of apps which you no longer use or want. In this guide, we’ll show a few quickfire ways to remove redundant applications, freeing up space on your PC.
There’s a few different ways to uninstall apps in Windows 10. The quickest solution is to simply open the Start menu, find the app you wish to remove, and right-click its entry in the apps list. Click the “Uninstall” option at the bottom of the menu and confirm the prompt to uninstall the app.
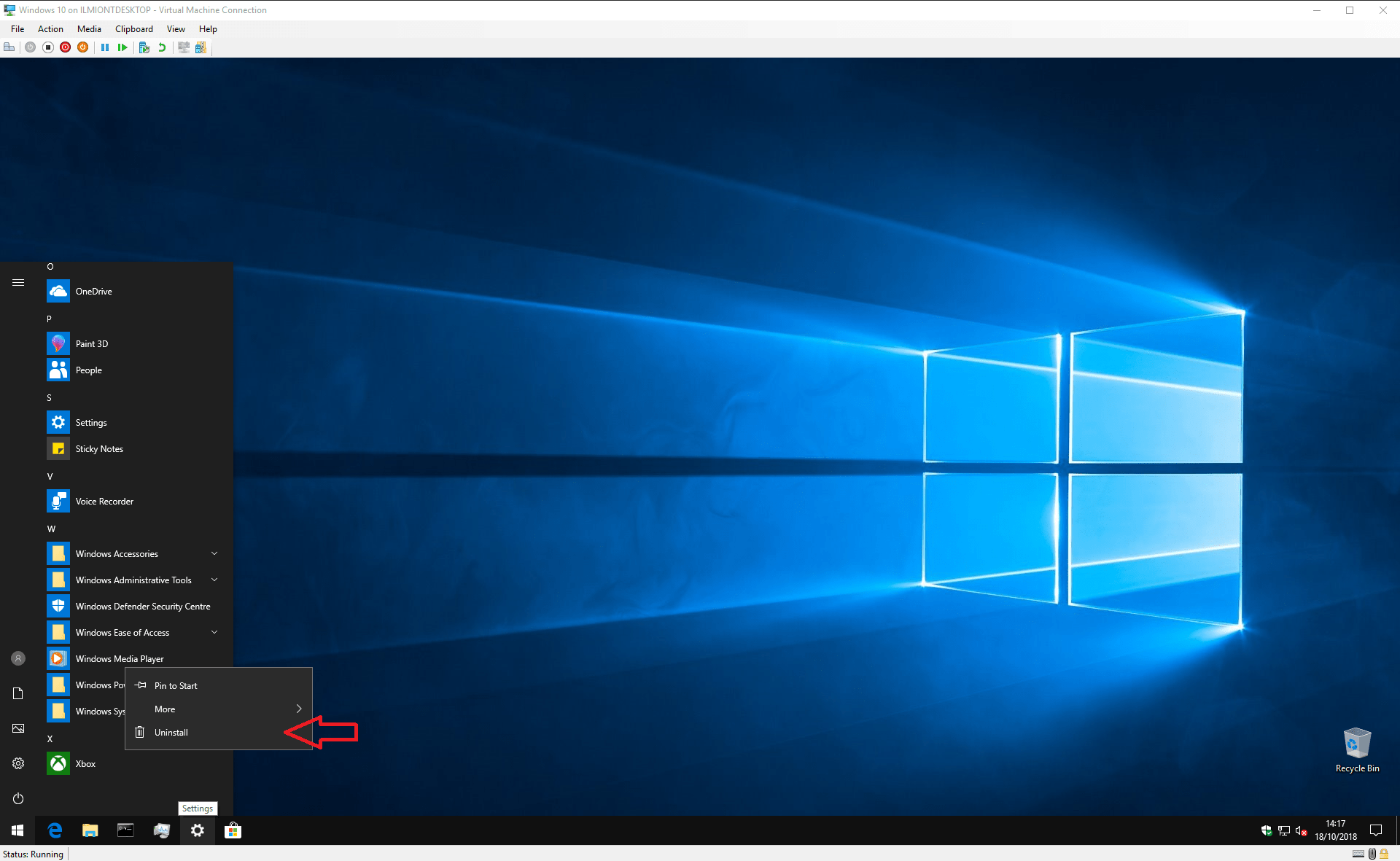
If the app was installed from the Store, it should get removed immediately. Older desktop programs may display a wizard utility which you’ll need to click through before the app is uninstalled.
Should you want to uninstall several apps in one go, you might find the Start menu solution a little too cumbersome for your needs. To quickly uninstall multiple apps or programs, open the Settings app to the “Apps” category. Here, you’ll see a list of all the applications on your PC – including both Windows Store apps and desktop programs.
You can scroll down the list to find each app you want to remove. Click its name and then press the Uninstall button to delete it. As before, you may need to walk through an installer prompt if you’re removing a desktop program. Just follow its instructions to get the program uninstalled – it’s usually a case of clicking “Next” repeatedly, but do pay attention to any warnings or questions that may be displayed.
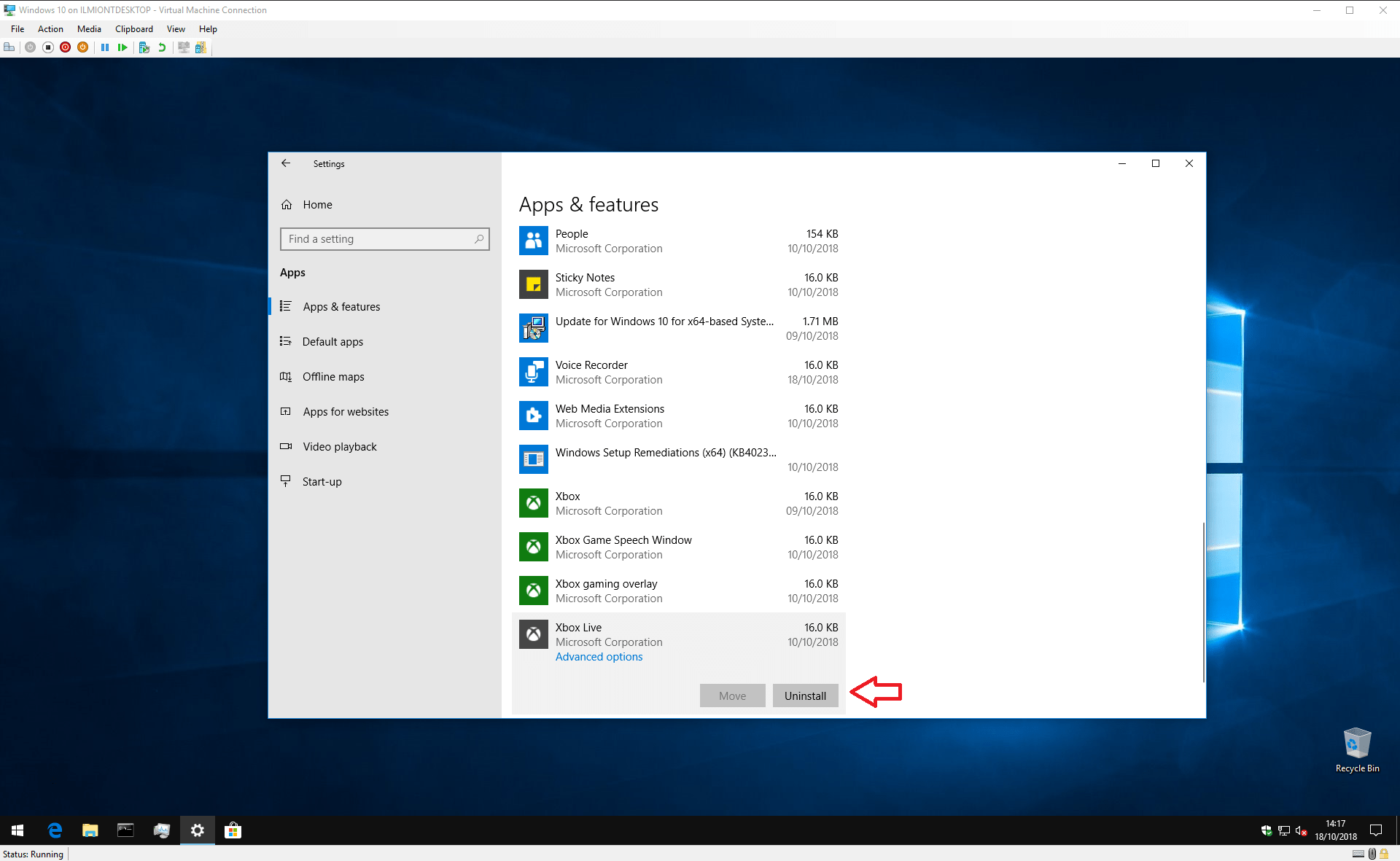
The Settings app should also be your destination if you want to delete apps to free up more space on your PC. You can filter the list by “Size” to show the largest apps first. This can help you identify space-consuming products which you’re not actively using.
Sometimes, you may encounter an app that cannot be removed. Typically, these are built-in Windows 10 apps which are included with the operating system. They do not have an “Uninstall” option in the Start menu and the “Uninstall” button in Settings will be greyed out.
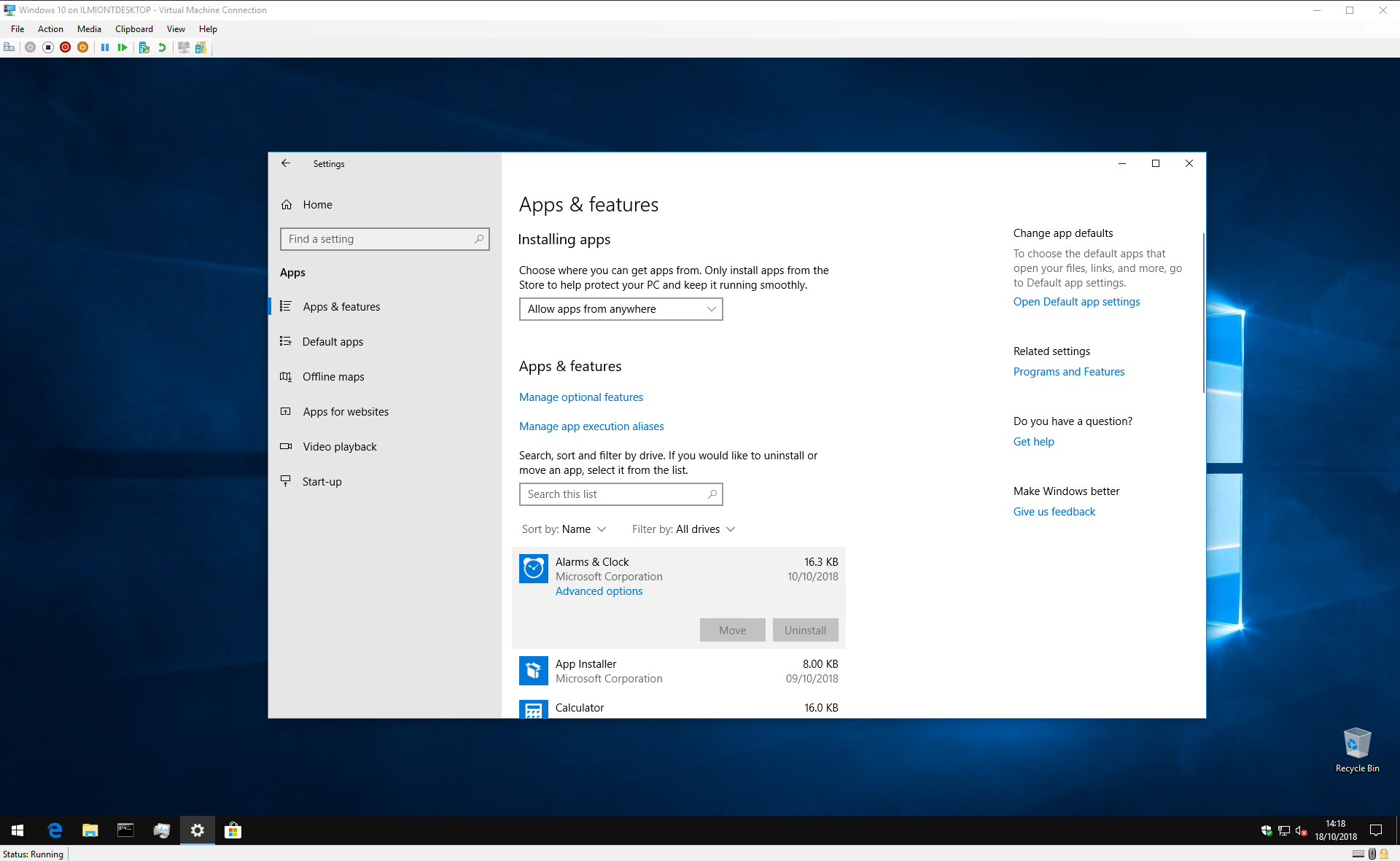
Microsoft does not want you to remove these apps, and doing so requires a technical deletion process which is outside the scope of this guide. However, it is worth noting that Microsoft released a new Insider Preview build of Windows 10 this week which added the ability to remove many more built-in apps. You can expect to get this update on your device sometime in the first half of 2019.
Uninstalling apps isn’t tricky and for the most part shouldn’t throw up any issues. Just remember to backup any information you may want to keep first and carefully read any warnings or confirmations that may be displayed.

